Microsoft vill definitivt att du ska använda sina appar på Windows 11 men du kan fortfarande ställa in dina egna standardvärden. Här är hur.
Microsoft verkar inte vilja att du använder appar som inte är från företaget. Att ändra standardappar på tidigare versioner var ganska enkelt. Att ändra standardappar på Windows 10 var mer involverat. Och på Windows 11 kräver företaget några fler klick för att göra det. Vi har redan visat dig hur du ändrar webbläsaren i Windows 11. Idag tar vi en titt på hur du ändrar andra standardappar.
Ändra standardappar i Windows 11
Ett av sätten att ställa in en app som standard är under installationsprocessen. Vissa (särskilt webbläsare) ger dig det alternativet. Det kommer att finnas en knapp eller kryssruta med ett meddelande som frågar om du vill göra det till standard. Men många gånger missar du det eller är inte säker i början.
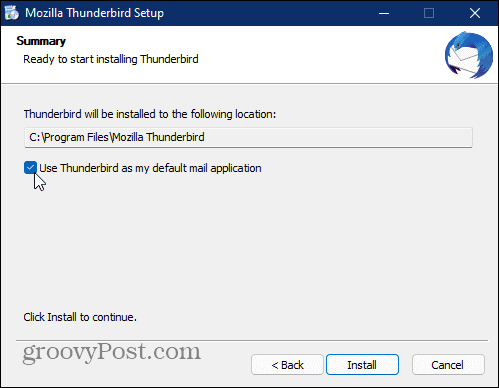
Ändra standardappar genom inställningar
För att komma igång, klicka på Start> Inställningar eller öppna den med hjälp av kortkommandot Windows -tangent + I. När Inställningar öppnas, klicka på Appar från den vänstra panelen. Klicka sedan Standardappar från listan till höger.
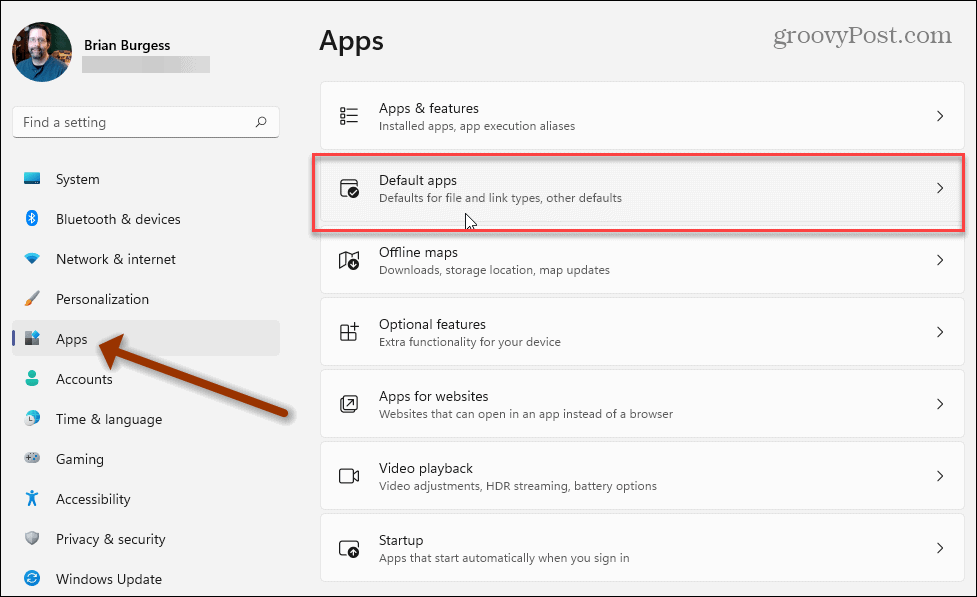
Nu kan du söka efter antingen filtyp eller länktyp eller en standardapp. I det här exemplet söker jag efter Thunderbird för att göra det till min standardapp för e -post. När appen du söker efter kommer upp klickar du på den från listan över resultat.
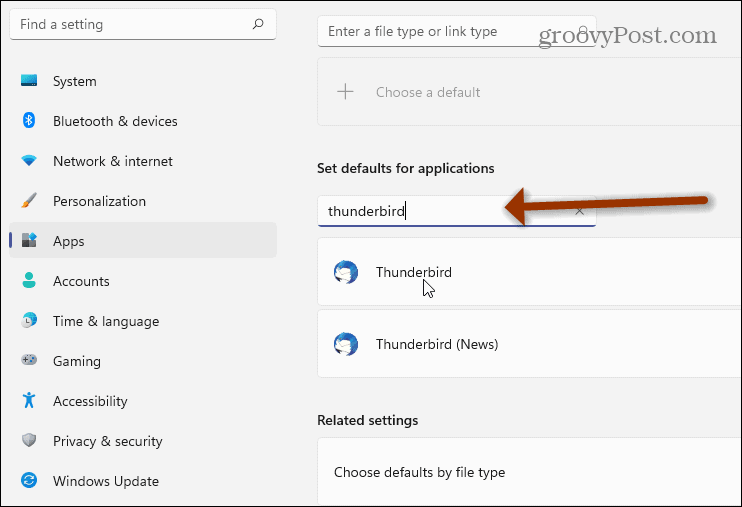
Klicka nu på var och en av de filtyper du vill göra den här appen till standard. Detta kan vara tråkigt med vissa appar. Återigen, tänk på webbläsare, det finns flera fil- och länktyper de kan hantera. (Det kan vara här många extra klick spelar in).
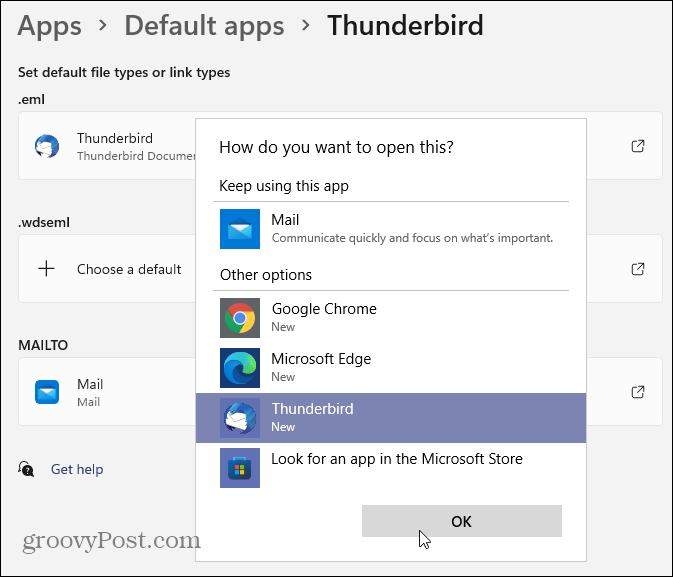
Öppna enskilda filer
Liksom tidigare versioner av Windows kan du fortfarande öppna enskilda filer med den app du vill ha. Högerklicka på en fil och välj Öppna med och sedan appen du vill använda från listan. Om en app inte visas kan du klicka på “Välj en annan app” eller söka efter en i Microsoft Store.
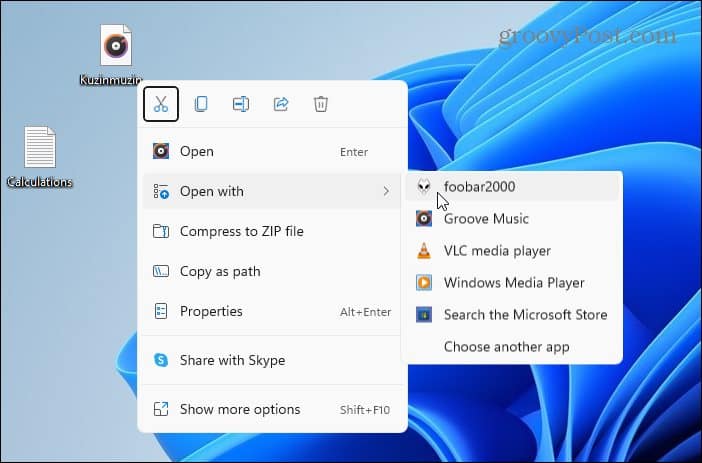
Microsoft kommer naturligtvis att sätta sin egen app högst upp på listan. Men du kan välja den du vill använda. Markera det och markera “Använd alltid den här appen för att öppna filer” om du vill att den ska vara standard. Klicka sedan OK.
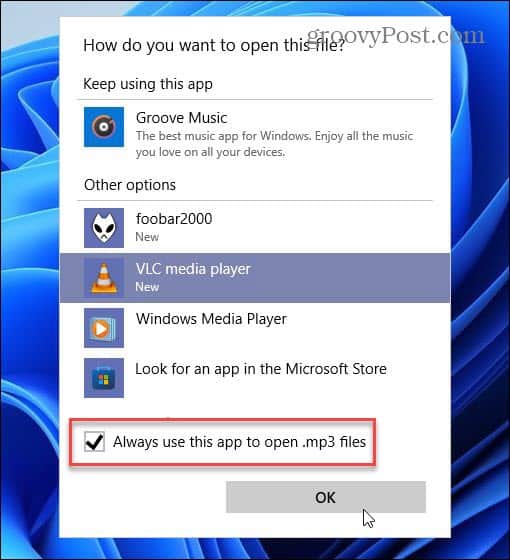
Summering
Microsoft vill definitivt att du ska använda sina appar. Men det låter dig fortfarande ändra standardinställningarna för appar du väljer. Du kan antingen göra det via Inställningar, vilket kan vara ett bra sätt att gå när du först installerar en dator. Eller använd alternativet “Öppna med” när du går igenom och stöter på filer. Vem vet, du kanske faktiskt tycker att Microsoft -appen är bättre än vad du normalt skulle använda.
För mer information om Windows 11 och appar, kolla in vår artikel om att fästa appar från Start -menyn till aktivitetsfältet. Eller ta en titt på detta coola trick för att hitta appar med den första bokstaven från Start -menyn.
