Twitter är en av de största sociala medieplattformarna. Vi följer politiker, märken, kända personligheter enligt våra preferenser. Dessutom har Twitters direktmeddelande privata konversationer. För att skydda alla dessa mot hackare och onödig åtkomst är det viktigt att aktivera tvåfaktorsautentisering. Detta kommer att fungera som en extra säkerhetskontroll efter att du har angett rätt lösenord. Låt mig visa hur du aktiverar 2FA för Twitter på iPhone, iPad och dator.
Så här aktiverar du 2FA för Twitter på iPhone och iPad
Aktivera 2FA via textmeddelande
- Öppna Twitter -app, tryck på Hamburgerikon uppifrån till vänster.
- Knacka på Inställningar och sekretess.
- Knacka på konto → säkerhet → Tvåfaktorsautentisering.
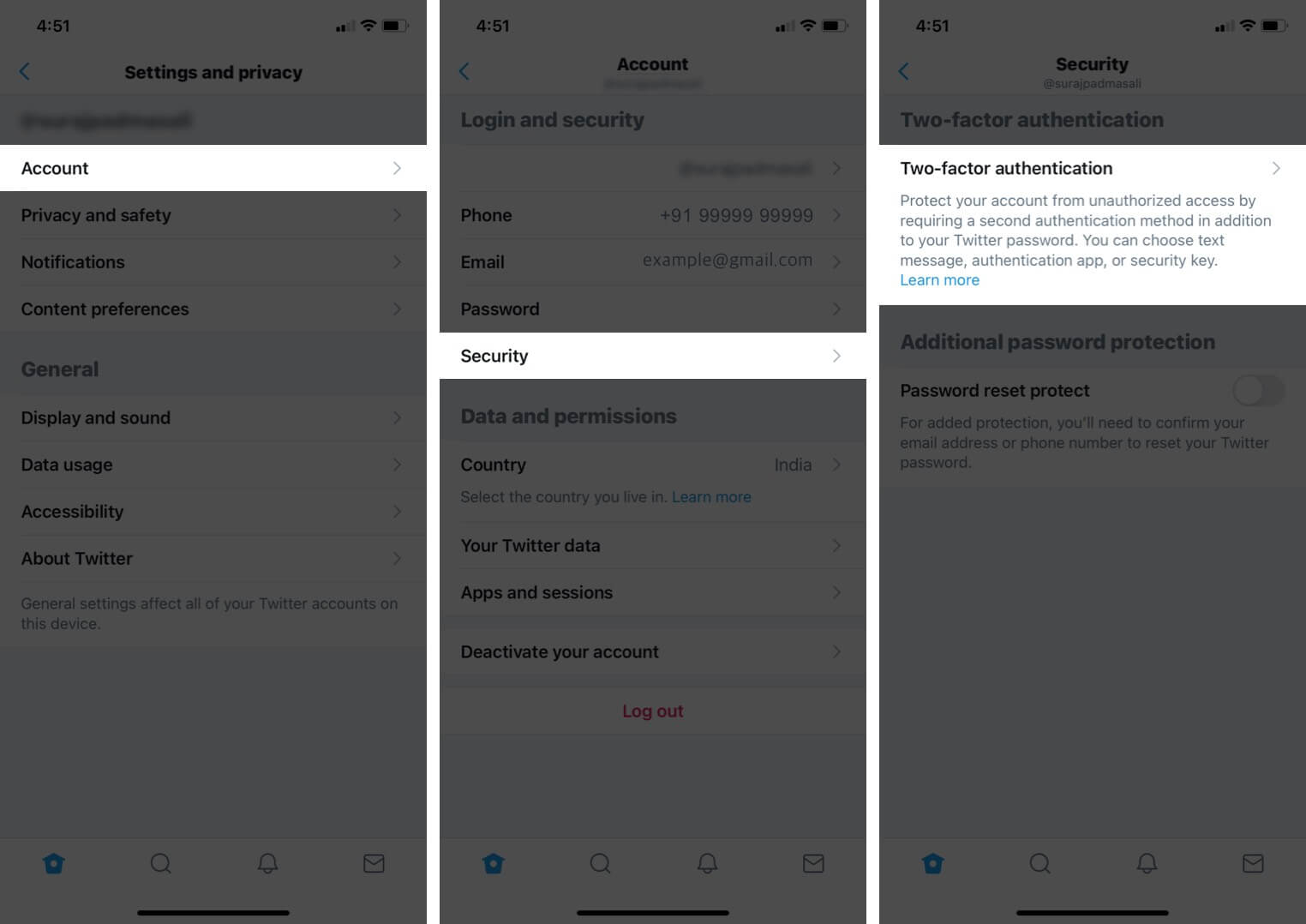
- Tryck på växeln för en Textmeddelande.
- Knacka på Komma igång för att → verifiera genom att ange ditt befintliga Twitter -lösenord.
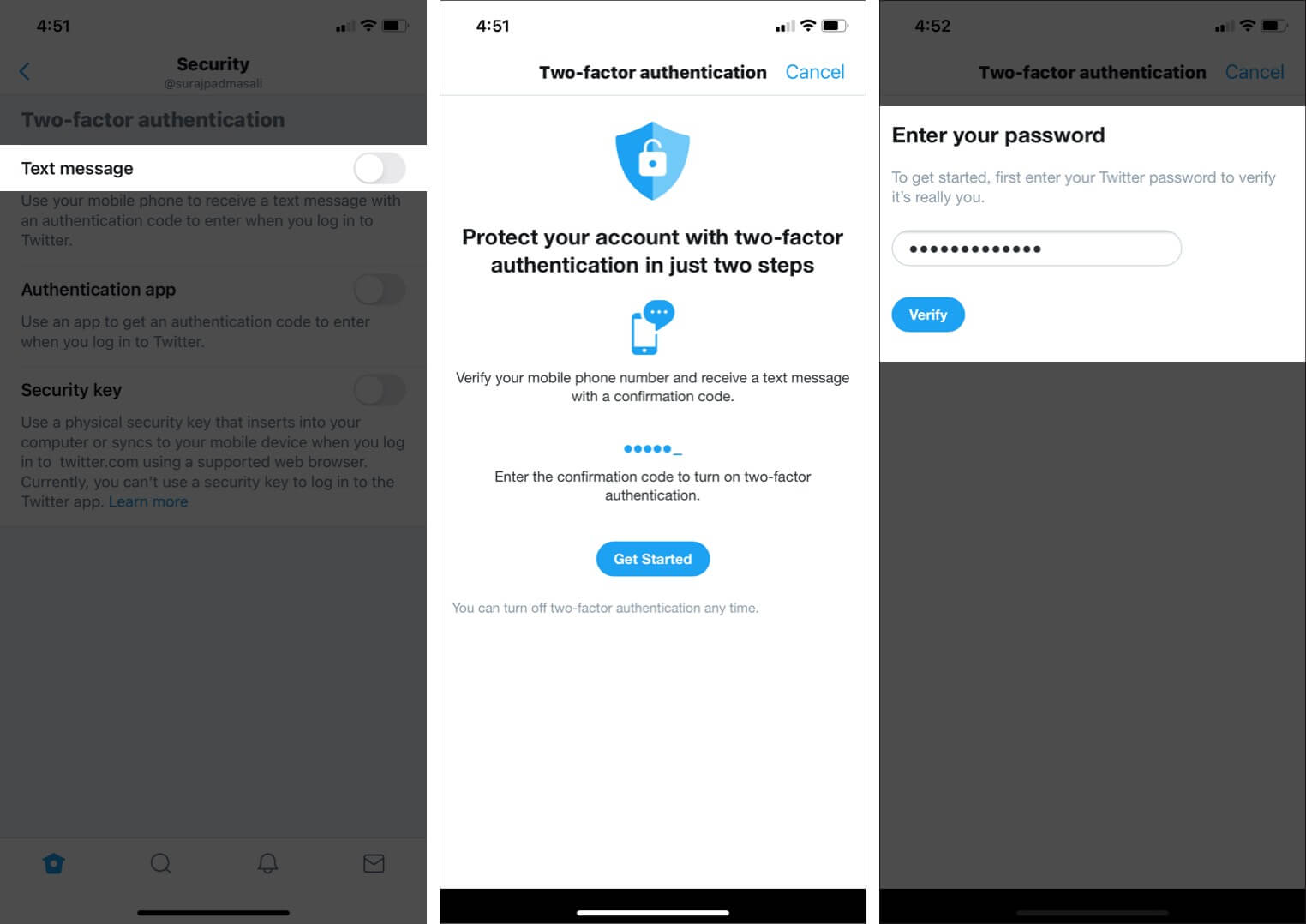
- Se till att rätt land är valt. Ange sedan ditt telefonnummer och tryck på “Nästa”. Om du redan har lagt till ditt nummer på Twitter, tryck på Skicka kod. Ange verifieringskoden du får via SMS och tryck sedan på Nästa.
- Viktig: Äntligen ser du en engångskod för säkerhetskopiering. Ta en skärmdump, eller anteckna den i anteckningar eller någonstans säker. Om du tappar bort ditt telefonnummer eller inte kan ta emot en kod via SMS kan du använda detta för att logga in.
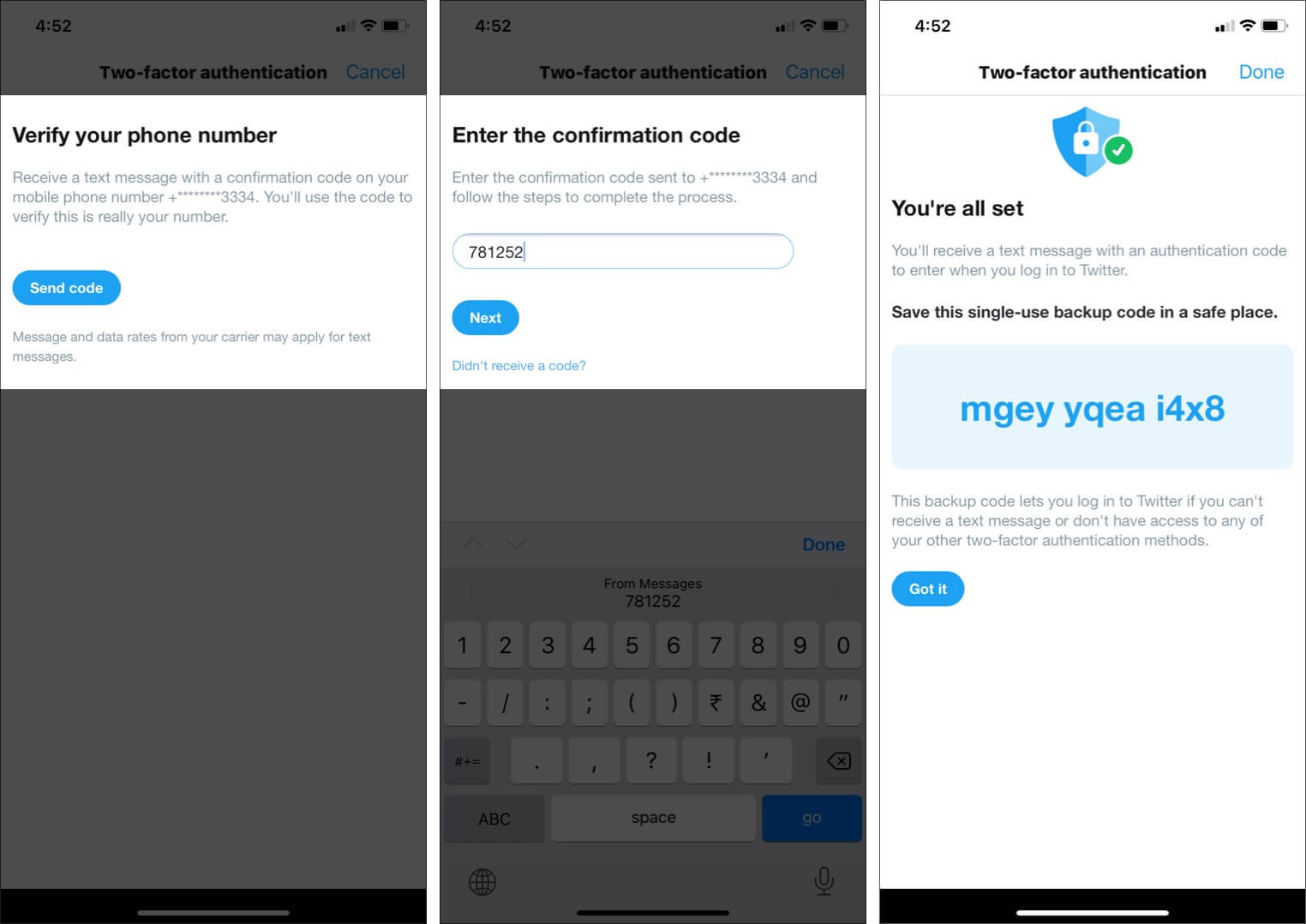
Verkningarna: Från och med nu kommer du att få ett textmeddelande varje gång du vill logga in på Twitter. Du måste ange en engångskontrollkod efter att du har fyllt i rätt lösenord.
Aktivera 2FA via en autentiseringsapp
Förutom textmeddelanden kan du också ställa in vilken autentiseringsapp som helst för att registrera 2FA för Twitter. De inledande stegen är desamma som ovan.
Innan du börjar: Ladda ner en autentiseringsapp från App Store om du inte redan har en. Du kan använda Microsoft Authenticator, Google Authenticator eller någon annan liknande app. I stegen nedan använder jag Google Authenticator.
- Öppna Twitter -app och tryck på Hamburgerikon uppifrån till vänster.
- Klicka sedan på Inställningar och sekretess → konto → säkerhet → Tvåfaktorsautentisering.
- Knacka på växeln för Verifieringsapp.
- Knacka på Start → Länka appen nu → Öppen → JA.
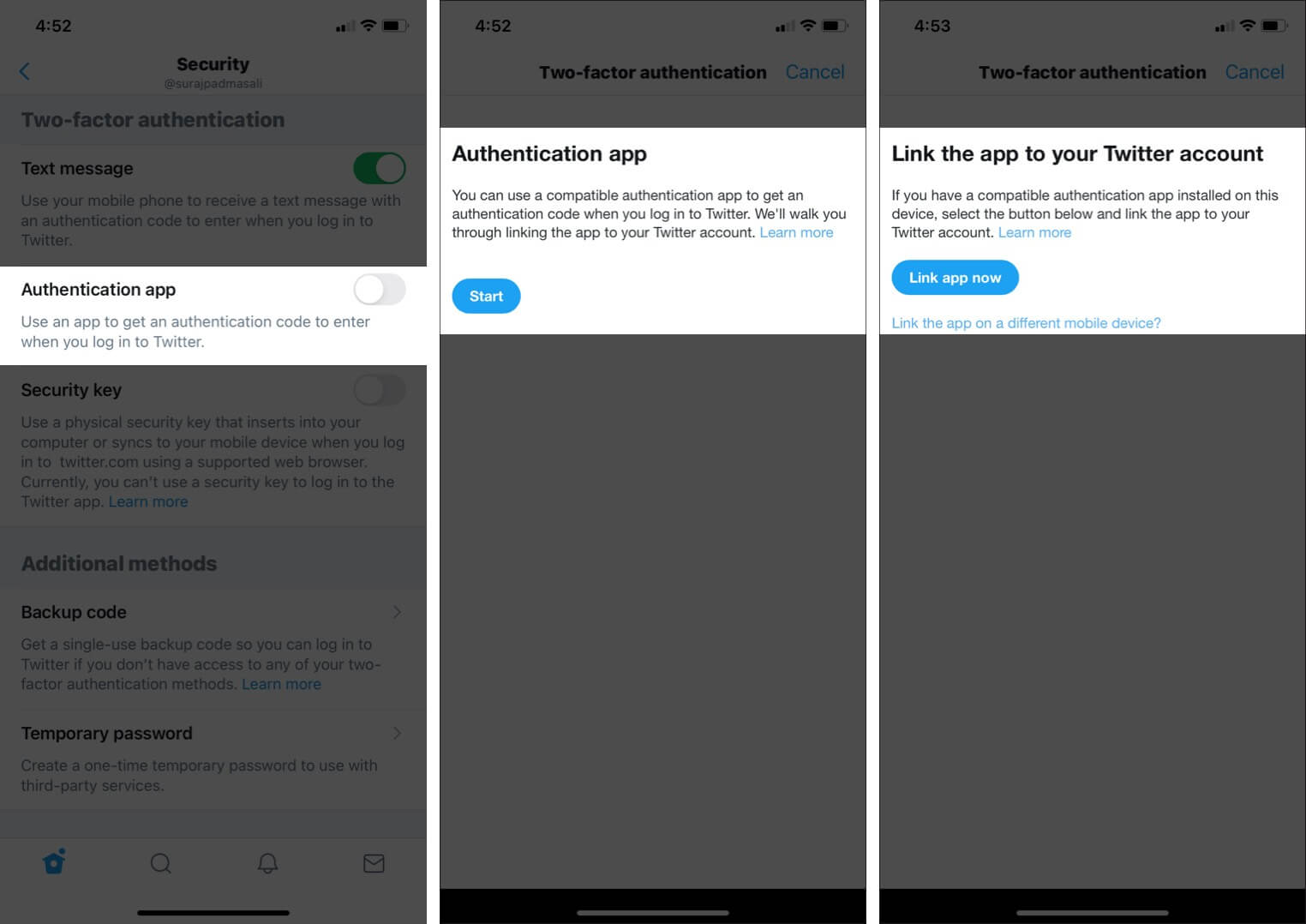
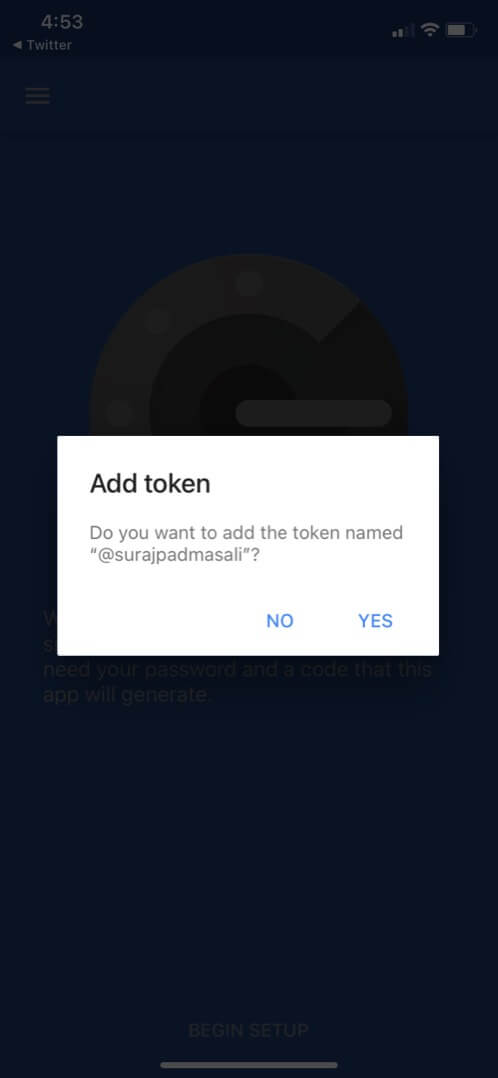
- Klicka nu på den sexsiffriga koden i autentiseringsappen för att kopiera den. Gå tillbaka till Twitter -appen, klistra in koden där och klicka till sist på Kontrollera.
- Viktig: Notera din backupkod för engångsbruk. Förvara det säkert.
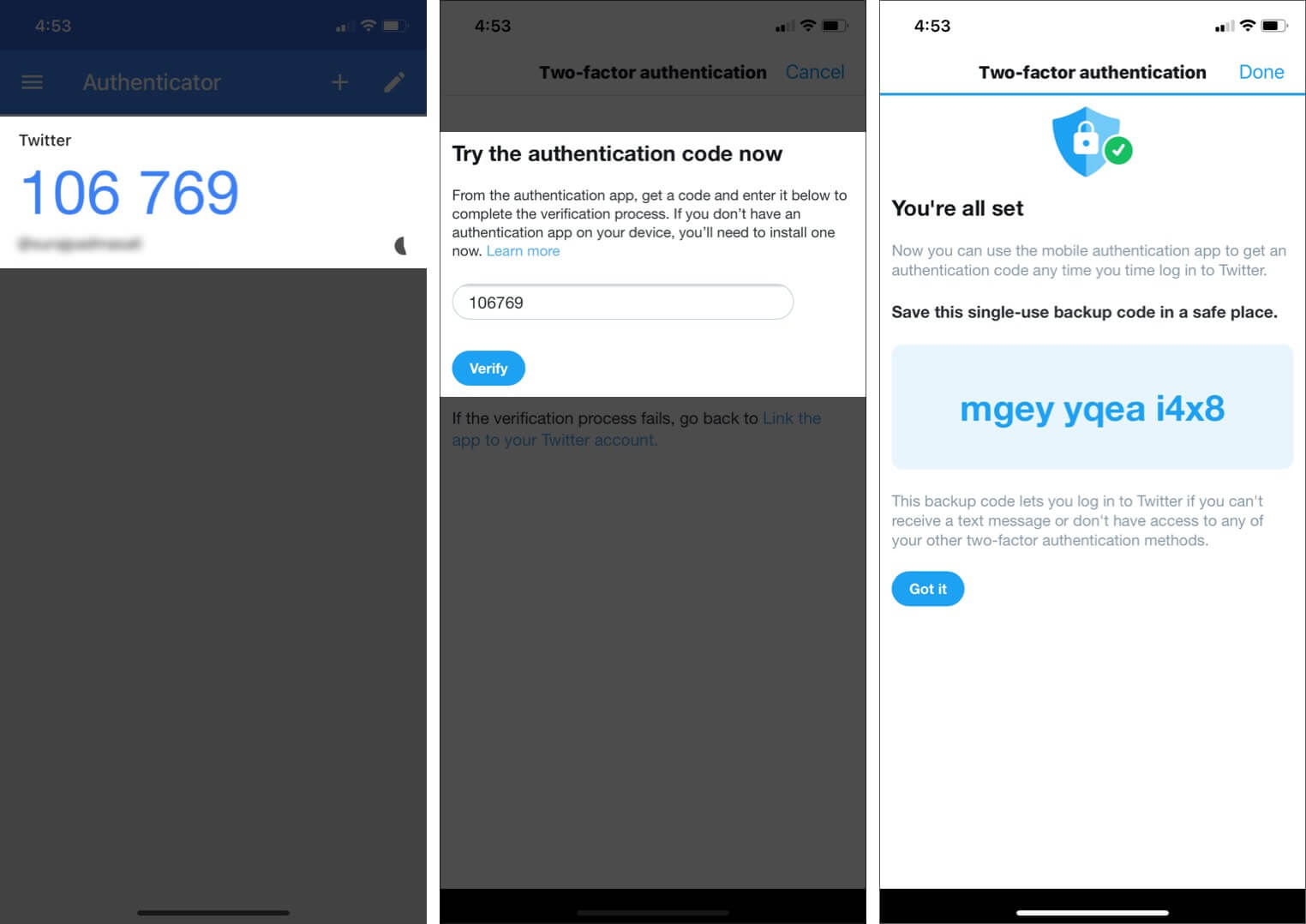
Aktivera 2FA via textmeddelande för Twitter på datorn
Aktivering av tvåfaktorsautentisering är kontoorienterad och inte enhetsorienterad. Det betyder att om du aktiverar det på telefonen kommer du att bli ombedd att ange 2FA -koden även när du loggar in via datorn. Nu, om du är på en dator och vill slå på den för ditt Twitter -konto, låt mig guida. Observera att stegen liknar mobilen.
- Öppna Twitter i en stationär webbläsare och klicka på Mer från vänster sida.
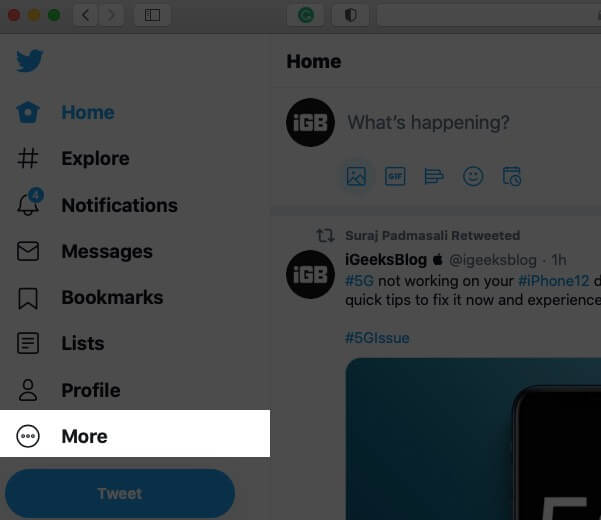
- Klicka på Inställningar och sekretess → Säkerhet och kontoåtkomst → säkerhet.
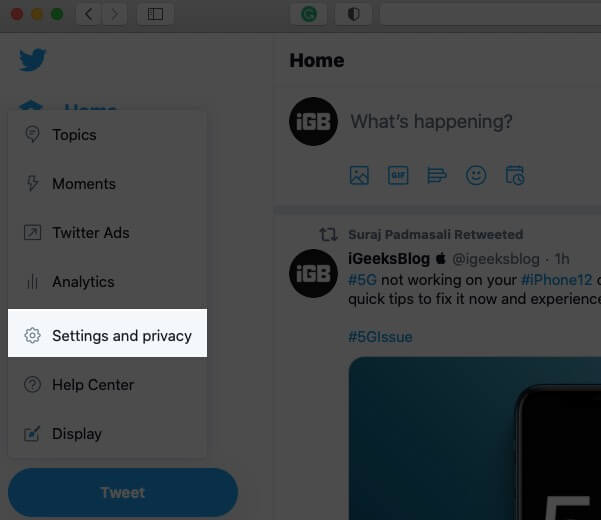
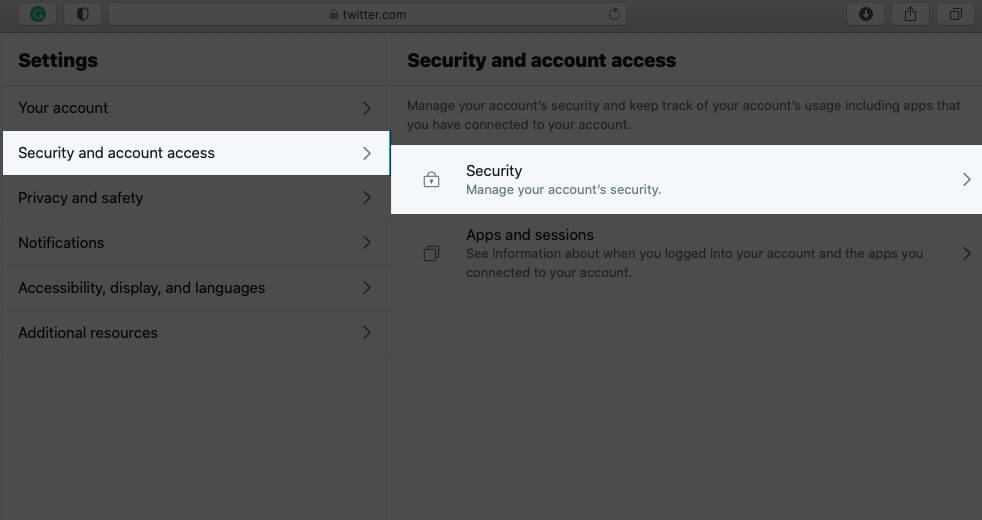
- Klicka på Tvåfaktorsautentisering.
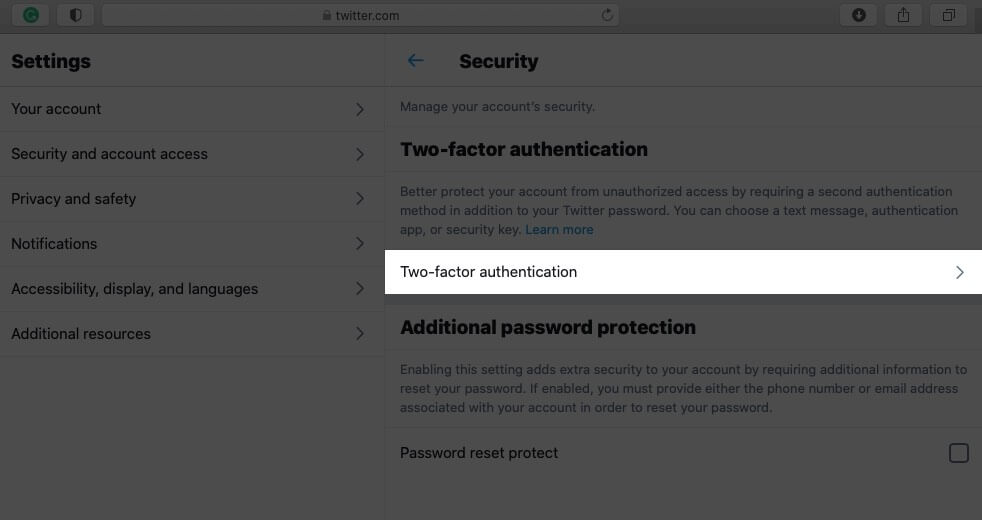
- Markera rutan för ett text medelande. Klicka sedan på Komma igång. Ange ditt lösenord när du blir ombedd.
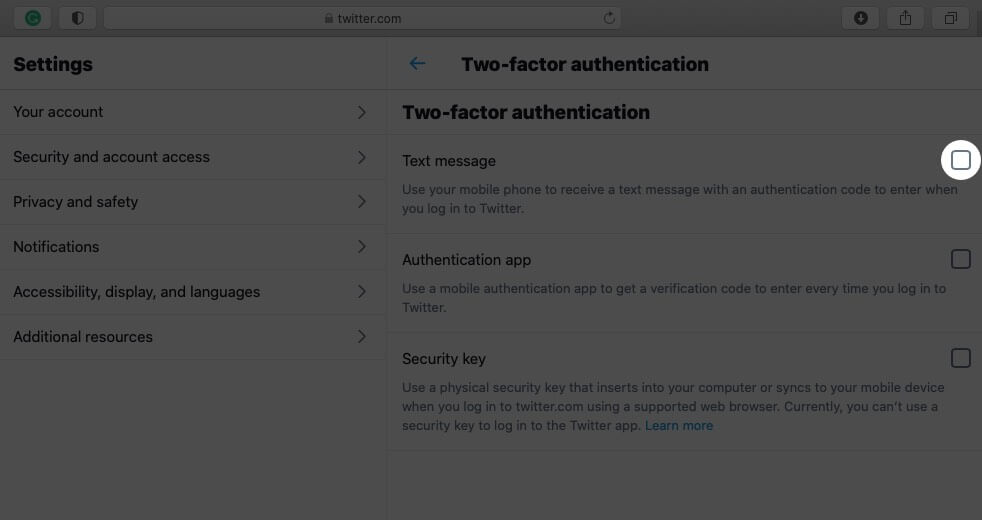
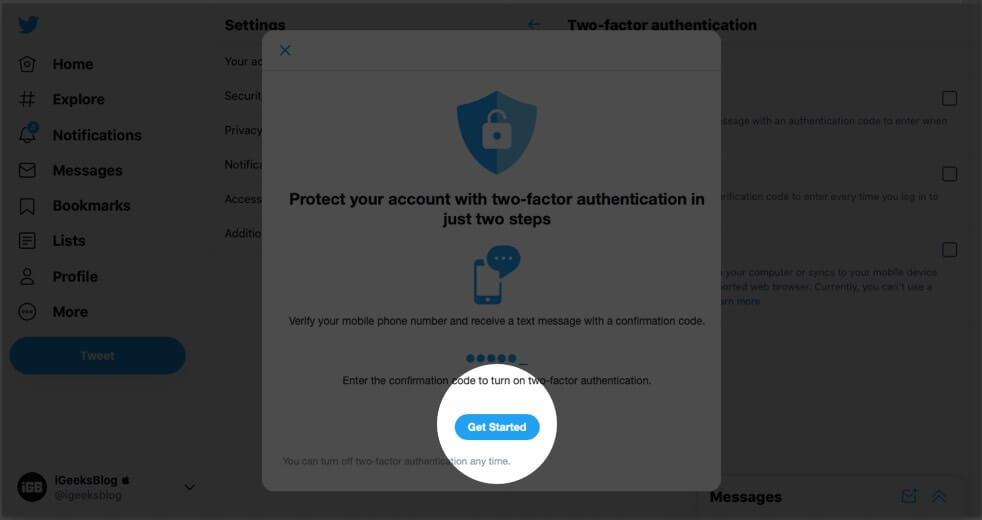
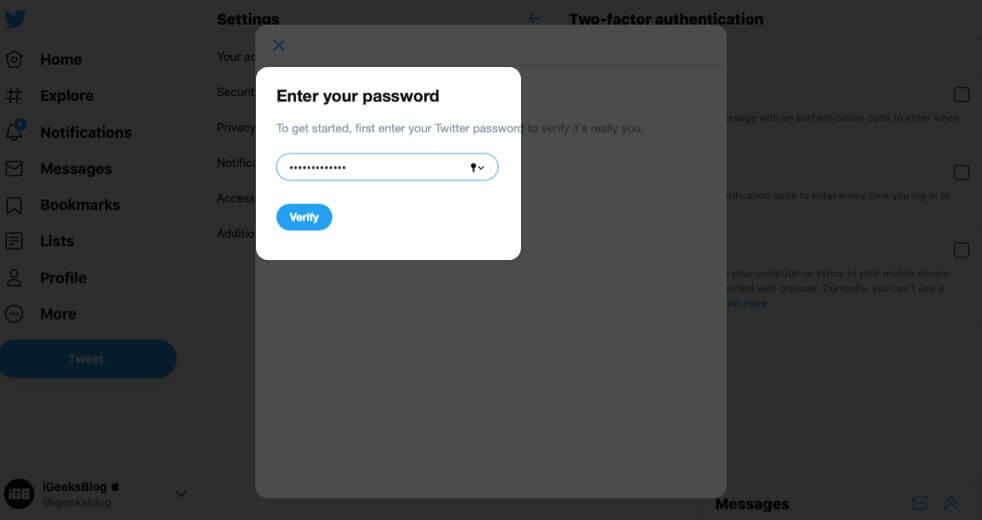
- Om ett mobilnummer redan har lagts till på ditt Twitter -konto klickar du på Skicka kod. Eller ange ditt nummer för att ta emot textmeddelandet. Fyll i den mottagna koden för att registrera 2FA. Slutligen notera säkert säkerhetskoden för engångsbruk.
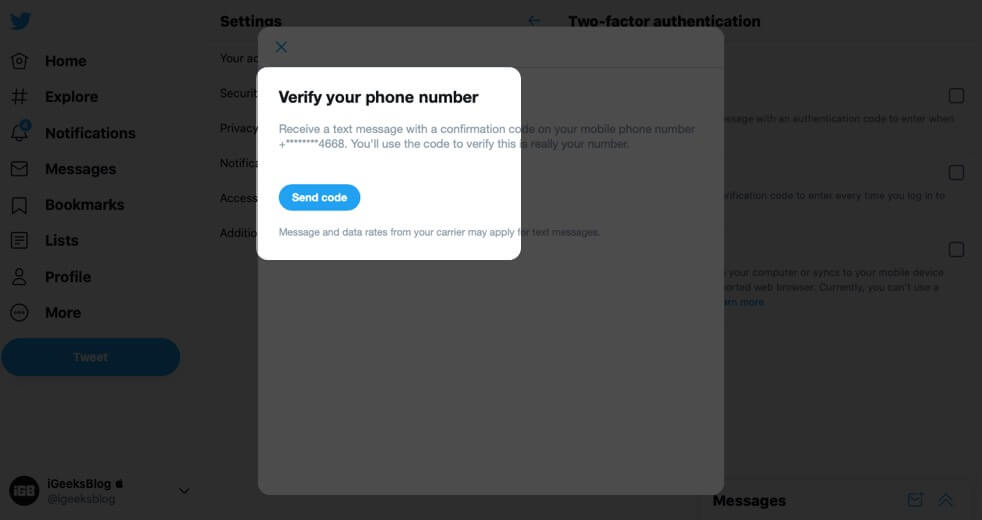
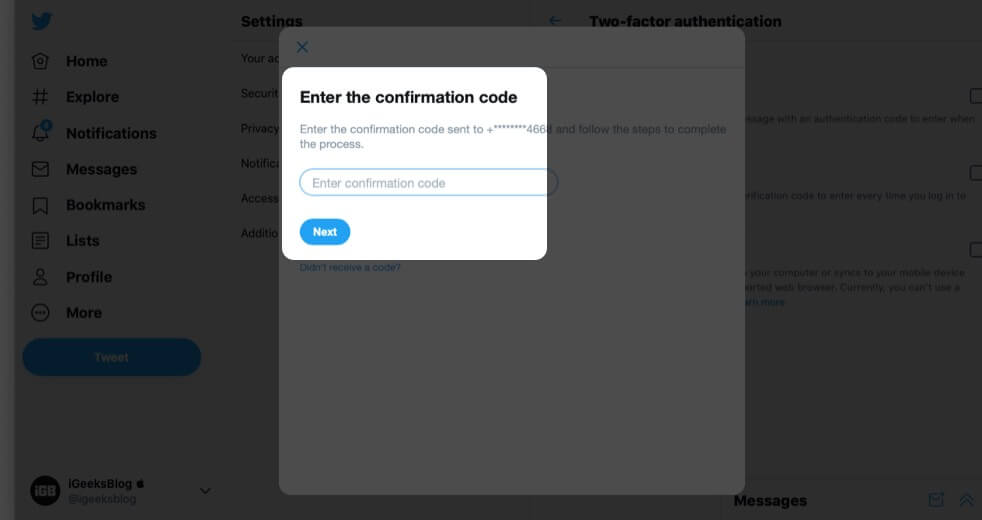
Så här aktiverar du 2FA via en autentiseringsapp för Twitter på datorn
De första stegen för detta är desamma som ovanstående rubrik. Låt mig sammanfatta. Se också till att du har en autentiseringsapp på din smartphone innan du fortsätter.
- Från Twitter Home, klicka på Mer → Inställningar och sekretess → Säkerhet och kontoåtkomst → säkerhet → Tvåfaktorsautentisering.
- Markera rutan för Verifieringsapp. Klicka på Start, ange ditt Twitter -lösenord och verifiera.
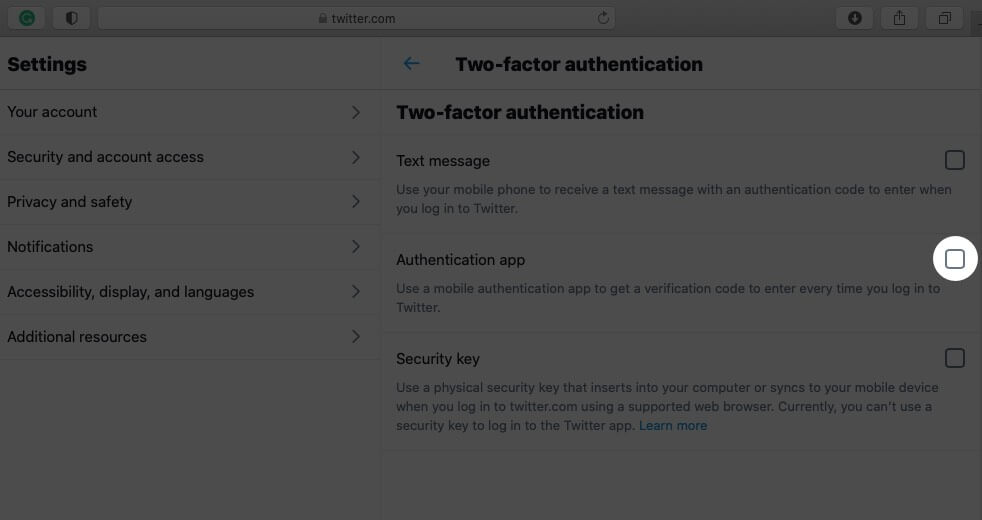
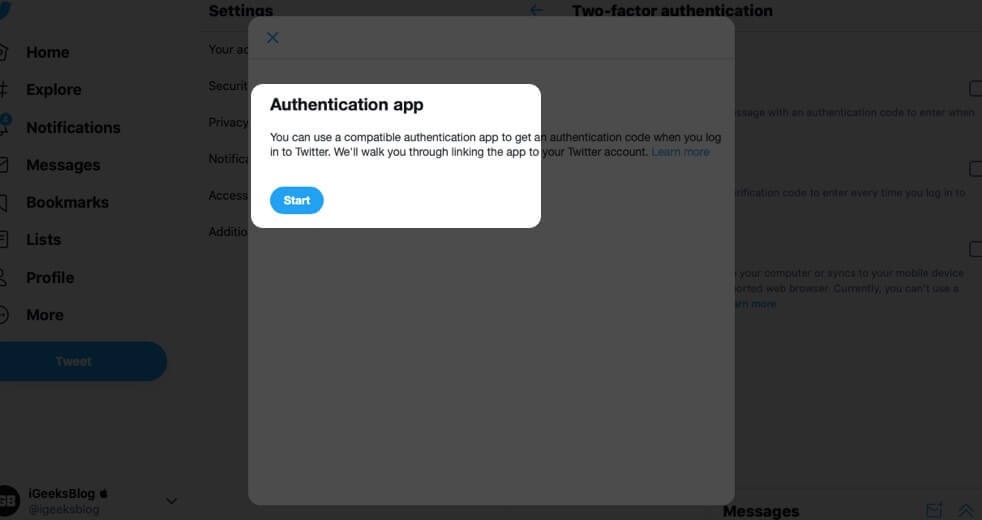
- Du kommer att se en QR -kod. Öppna valfri autentiseringsapp på din iPhone eller Android -telefon. Inuti appen ser du troligtvis en plusikon (+). Klicka på den och välj Skanna streckkod. Nu, rikta din telefon till den här QR -koden på datorn. Skanningen ska knappast ta en sekund, och då ser du en kod i autentiseringsappen. Ange koden på din dator för att bekräfta.
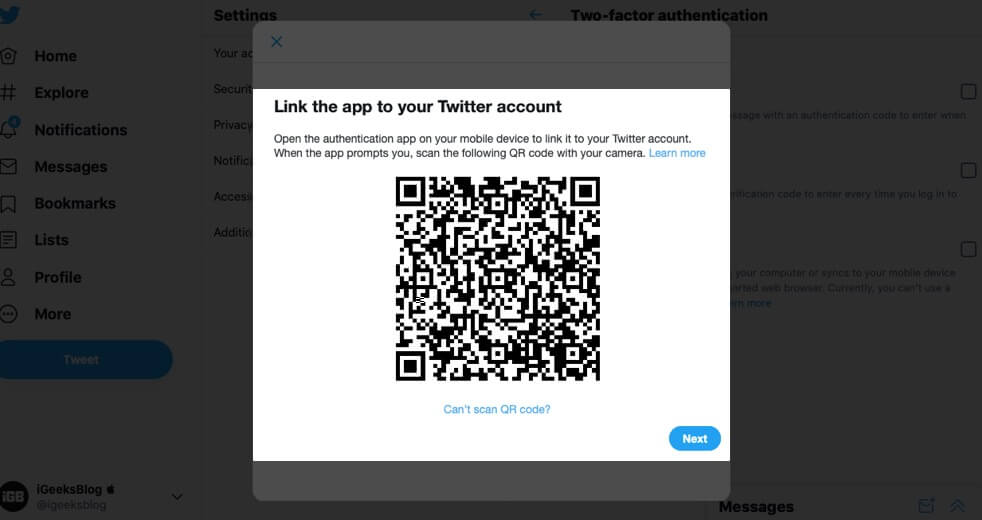
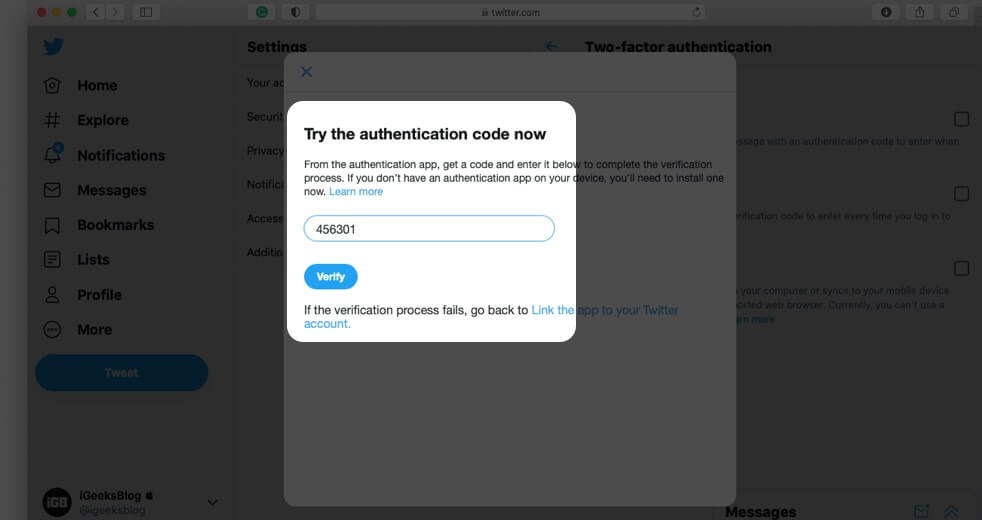
Så här aktiverar du 2FA via en säkerhetsnyckel för Twitter på datorn
Innan du börjar:
- Efter att ha följt samma inledande steg som ovanstående metoder, klicka på Säkerhetsnyckel alternativ. När du har läst instruktionerna klickar du på Start.
- Anslut den fysiska säkerhetsnyckeln till din Mac eller PC via lämplig USB -port. Tryck sedan på den och följ de enkla steg-för-steg-instruktionerna.
Skapa en tillfällig Lösenord för Twitter på iPhone och iPad
- Knacka på Hamburgerikon inuti Twitter -appen och välj Inställningar och sekretess.
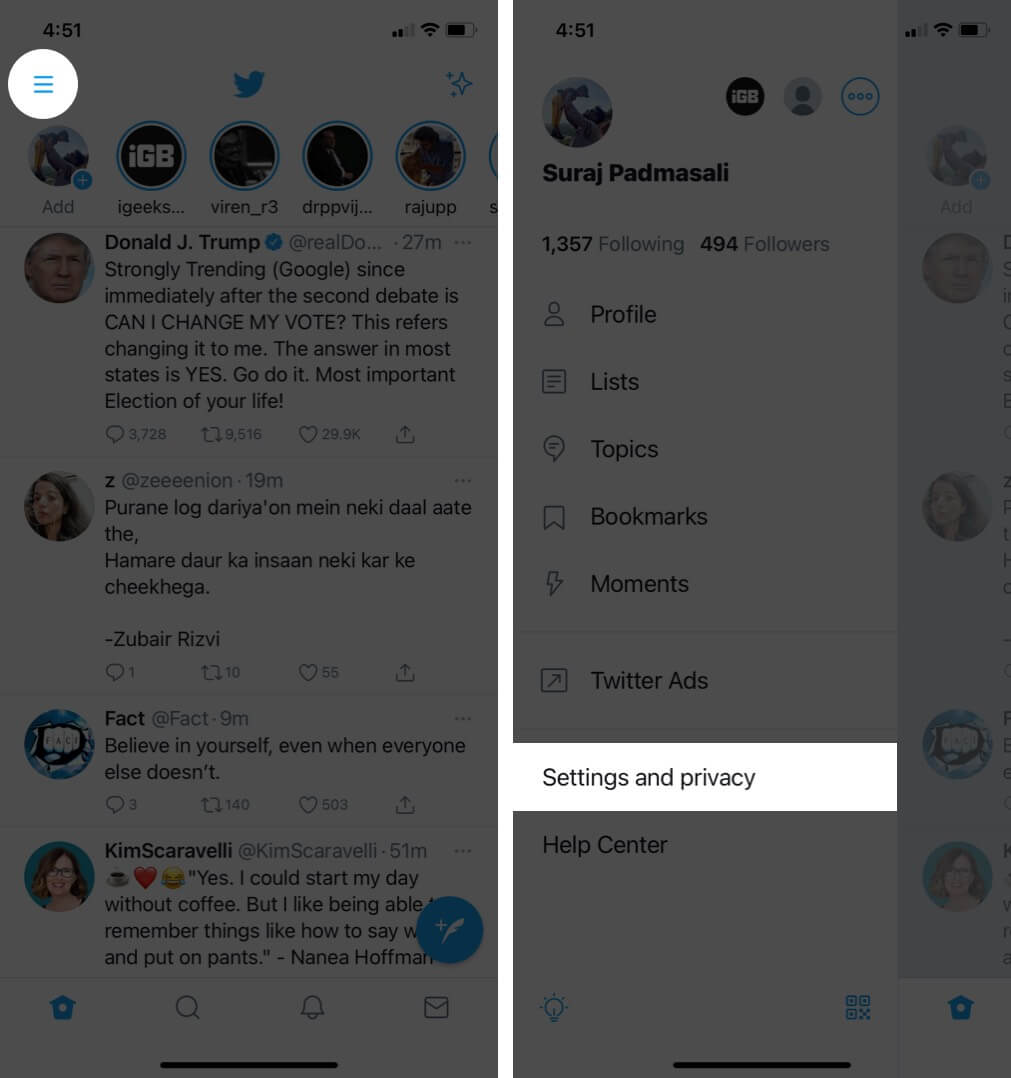
- Knacka på konto → säkerhet → Tvåfaktorsautentisering.
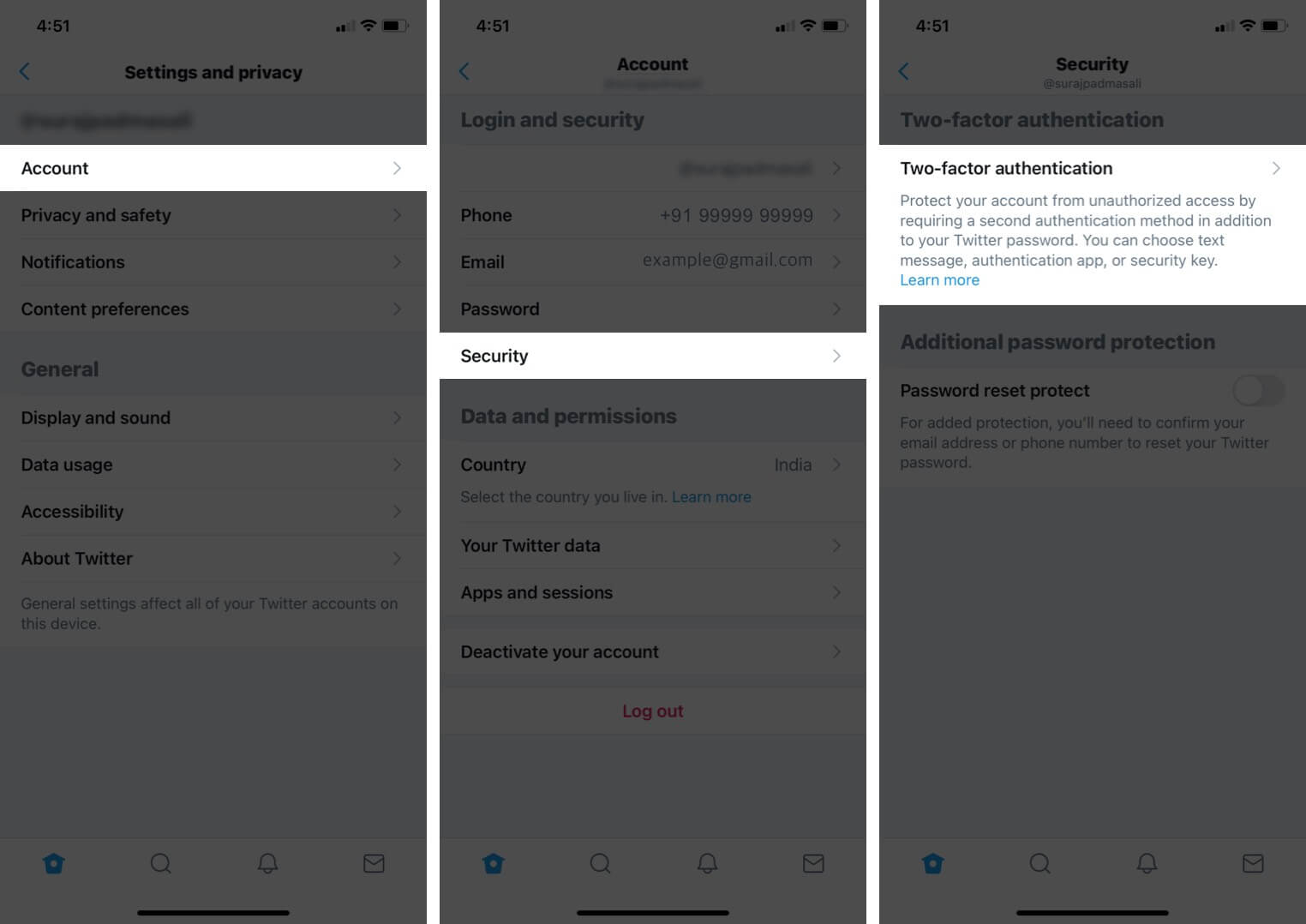
- Under “Ytterligare metoder” trycker du på Tillfälligt Lösenord. Du kommer att se ett 12 -siffrigt lösenord på din skärm som endast är giltigt i 1 timme. Detsamma kan användas för att logga in på Twitter på appar och enheter.
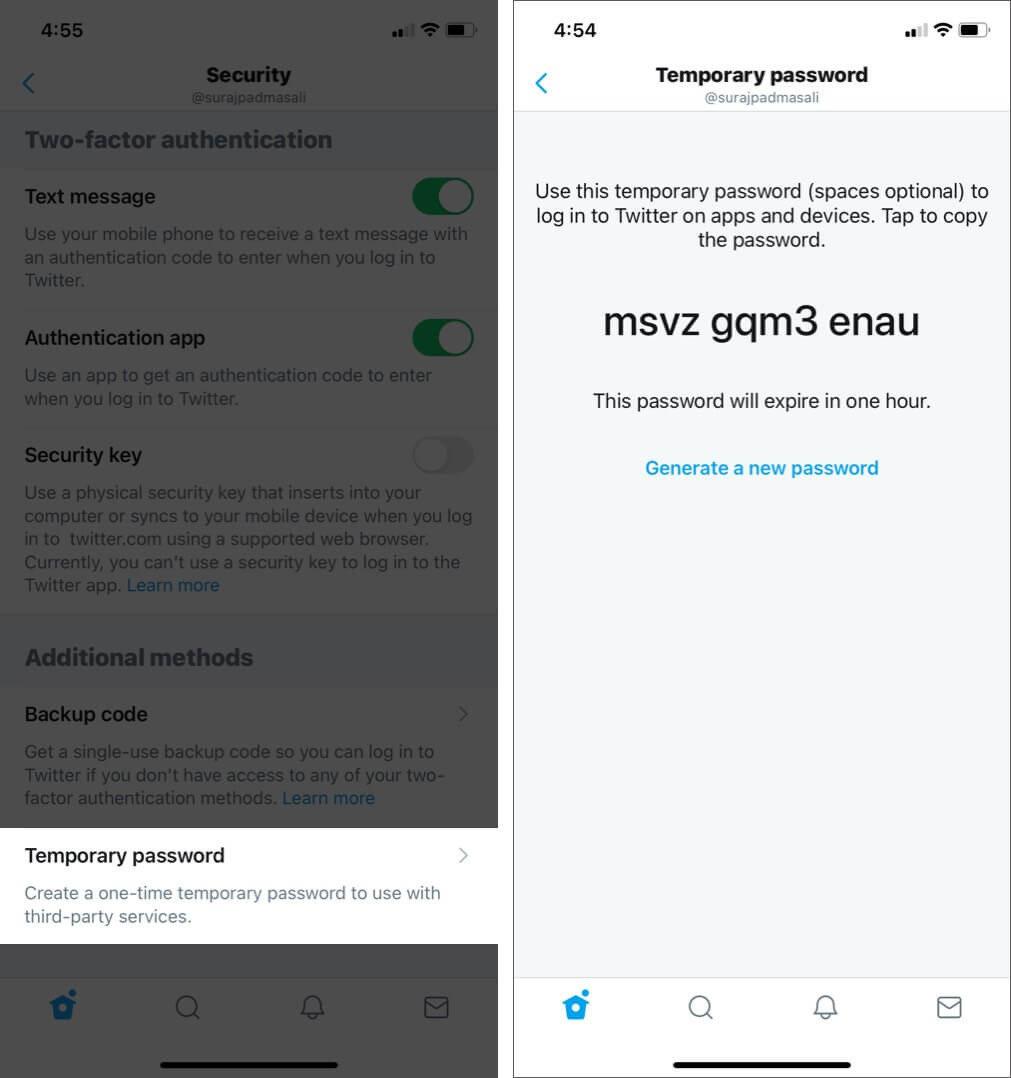
Så här stänger du av tvåfaktorautentisering för Twitter
Det spelar ingen roll vilken enhet du först använde för att konfigurera 2FA. Du kan använda Twitter-appen eller datorn för att inaktivera tvåfaktorsautentisering. Stegen är liknande. Här är hur.
- Starta Twitter -app och tryck på Hamburgerikon.
- Knacka på Inställningar och sekretess → konto → säkerhet → Tvåfaktorsautentisering.
- Stäng av växeln för Textmeddelande, Verifieringsapp, eller Säkerhetsnyckeloch bekräfta.
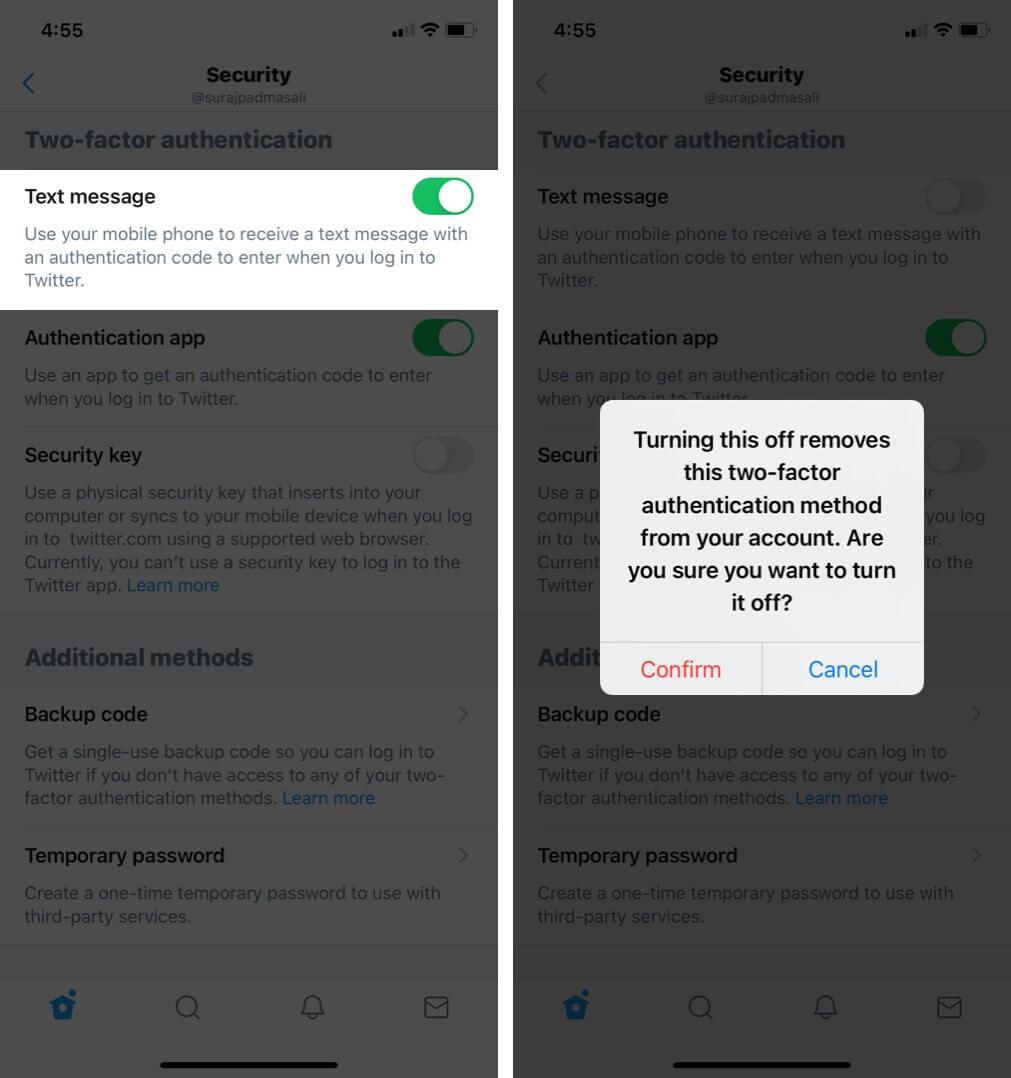
Loggar ut
Antag att någon stal ditt lösenord eller fick det från ett dataintrång. Ändå kan de inte logga in på ditt konto, eftersom 2FA -koden bara skickas till din telefon, genereras från appen eller autentiseras via den fysiska nyckeln. Så, så länge du håller din mobil låst och säker, gör tvåfaktorsautentisering ett fantastiskt jobb med att hålla ditt Twitter-konto säkert och säkert.
Har du några minuter? Ta en stund att läsa om att aktivera 2FA också för andra konton.
Du kanske också vill läsa dessa:
