I den här artikeln lär du dig hur du använder Excel: s webbskrapningsfunktion. Du får också lära dig hur dessa webbskrapningsfrågor fungerar och hur du automatiserar dem.
Många använder Excel för att logga data eller utföra beräkningar. Men en lite okänd funktion i Excel är möjligheten att skrapa data från internet och dra in dem i kalkylblad.
I den här artikeln lär du dig hur du använder Excel: s webbskrapningsfunktion. Du får också lära dig hur dessa webbskrapfrågor fungerar och hur du automatiserar dem.
Hur webbskrapning i Excel fungerar
Du kan få “extern” data inifrån Excel. Tänk bara på följande krav:
- Din dator måste ha en aktiv internetanslutning.
- Webbadressen du hämtar data från måste ha en statisk datatabell på sidan.
- Om du automatiserar filen behöver datorn där Excel -filen är sparad en aktiv internetanslutning.
När du konfigurerar webbskrapning i Excel skapar du en “webbfråga”. Denna fråga använder en webbadress för att ansluta till internet och hämta webbsidan med data från en webbserver. Excel behandlar inkommande HTML och tar bort tabeller som finns på den sidan. Du har en chans att välja tabellen eller tabellerna du vill fånga i ditt kalkylblad.
Hur man skapar en Excel -webbfråga
Använd följande steg för att dra tabelldata från valfri webbsida till Excel. Detta exempel använder väderdata, men du kan också göra detta med börsdata och mer.
1. Öppna Excel och välj Data meny.
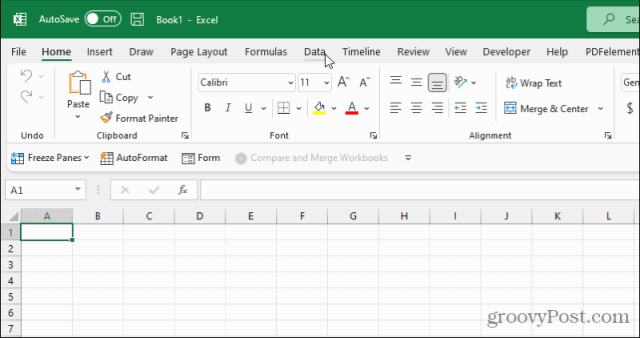
2. I bandet under Hämta och omvandla data avsnitt, välj Från webben.
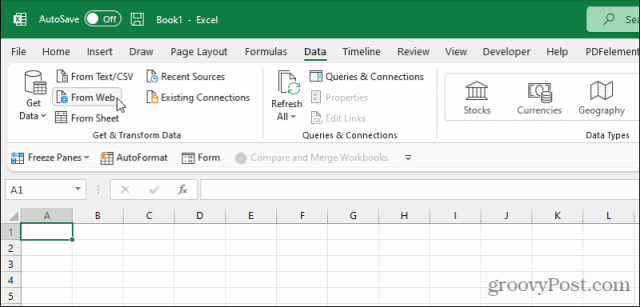
3. Detta öppnar fönstret Webbfråga. Klistra in webbadressen till sidan med data i URL fält. Välj OK.
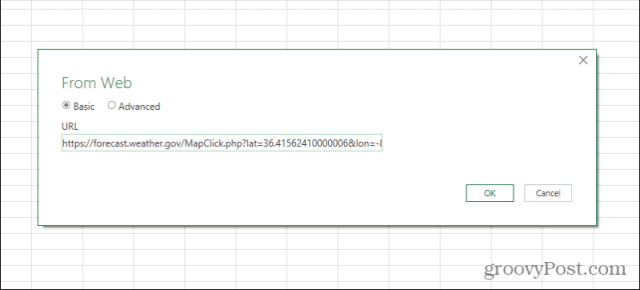
4. Excel når ut och drar webbinnehållet. Välj varje tabellresultat till vänster i Navigator -fönstret för att se en förhandsvisning av tabellen i den högra rutan.
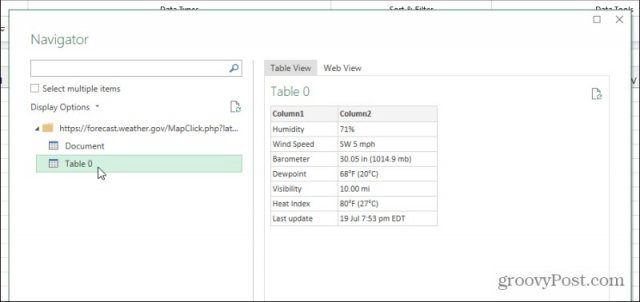
5. När du ser tabellförhandsgranskningen visa tabellen från webbsidan med data som du vill skrapa, välj Ladda knappen längst ner i fönstret.
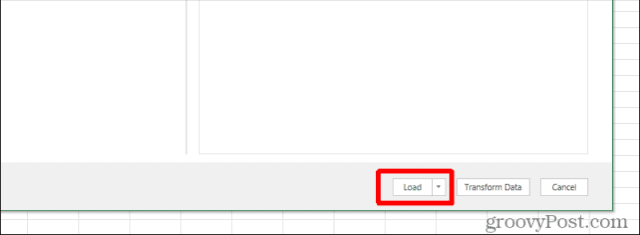
6. Du kommer att se data från webbsidans tabell visas i det första skalet i det aktiva Excel -kalkylbladet.
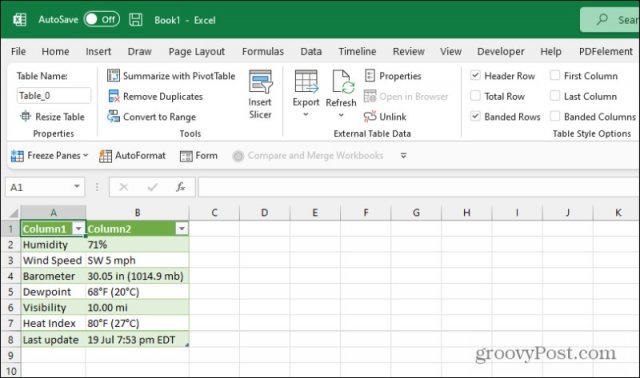
Grattis, du har lyckats skrapa data från webbsidor med Excel!
Avancerade Excel -webbfrågealternativ
Du kommer att märka några ytterligare alternativ på skärmarna som beskrivs ovan. Om du hellre vill skrapa och importera webbdata till en annan plats i ditt Excel -kalkylblad väljer du rullgardinspilen bredvid Ladda knappen och välj istället Ladda till.
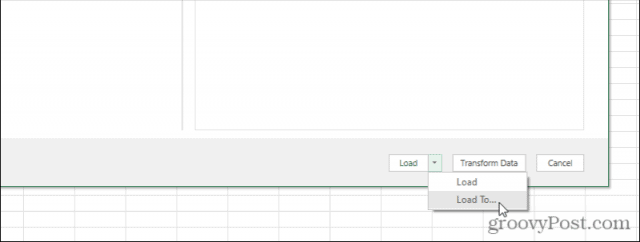
Ett fönster Importera data öppnas. Använd alternativen i det här fönstret för att formatera och placera data exakt hur du vill att den ska visas.
Alternativen här inkluderar:
- Standardbord
- Pivottabellrapport
- Pivotdiagram
- Skapa bara anslutningen men importera inte data
Du kommer också att se ett alternativ för att placera data som startar i en specifik cell istället för att använda A1 som standard.
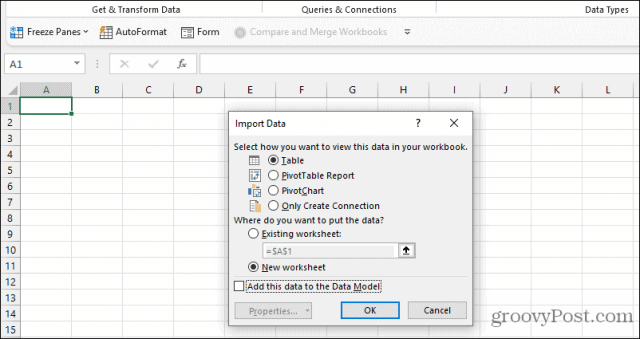
Om du väljer Avancerad alternativet i stället för Basic på URL -sidan kan du tillhandahålla mer avancerad URL -information.
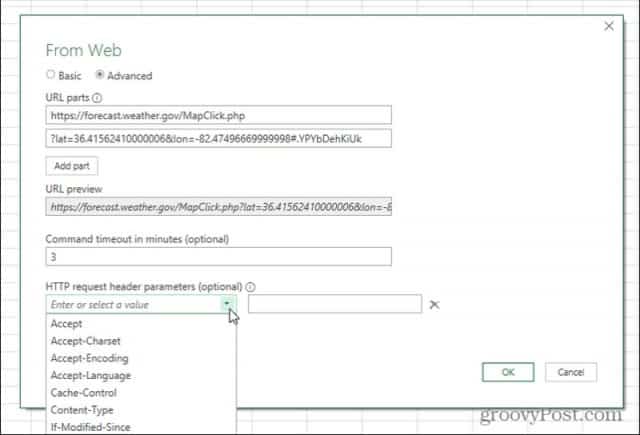
Detta är användbart om sidan du laddar data från innehåller parametrar (vanligtvis följt av ett ”?” -Tecken) eller speciella HTTP -rubrikförfrågningar, till exempel sidor som kräver JSON HTTP -huvudbegäransparametrar.
Dessa avancerade sökfunktioner låter dig skrapa data med Excel, även från interaktiva webbsidor som kanske inte har en statisk URL för att komma åt data.
Så här anpassar du din Excel -webbfråga
Efter att ha använt processen ovan för att skapa webbfrågan som hämtar in data kan du anpassa den ytterligare.
Det finns två sätt att komma åt Web Query Editor. Den första är att högerklicka på en cell som innehåller resultaten och välja Tabelloch sedan välja Redigera fråga.
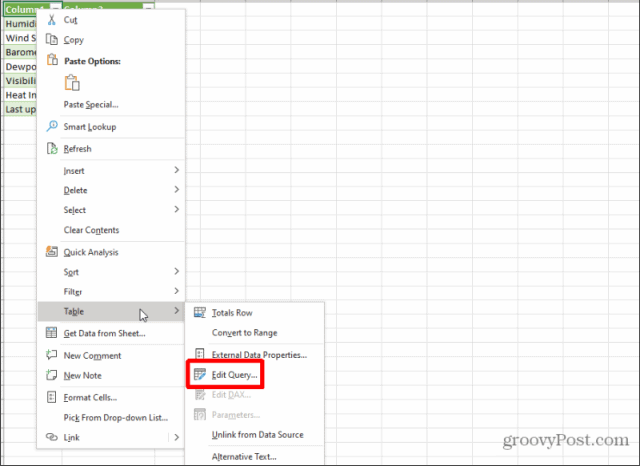
Detta öppnar fönstret för webbfrågor. Alternativt kan du välja valfri resultatcell och sedan markera ikonen för det lilla bladet till höger om tabellen i rutan Frågor och anslutningar till höger. Detta öppnar en förhandsvisning av tabelldata du har valt. Välj Redigera knappen längst ned i det här fönstret.
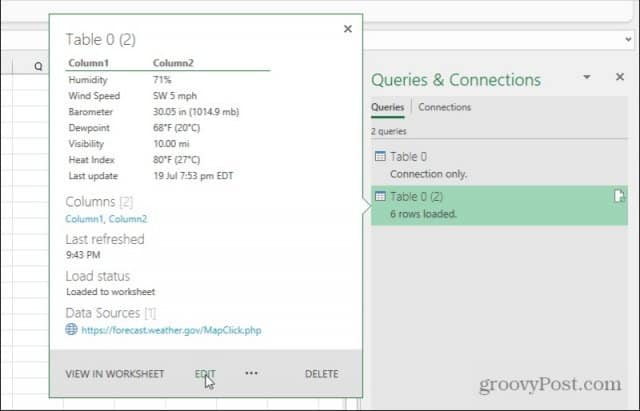
I fönstret Webbfrågoredigerare kan du djupt anpassa exakt hur webbfrågan hämtar data från webbsidan du ansluter till.
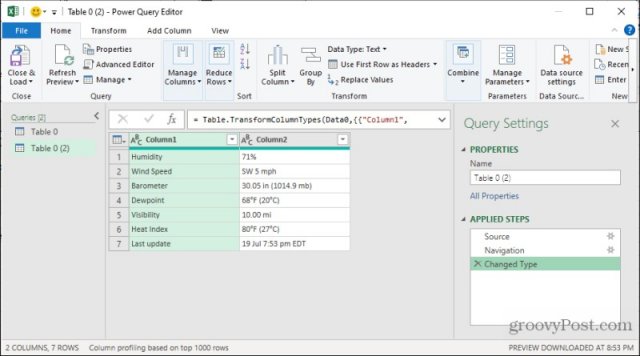
Alternativen här inkluderar:
- Ändra källadressen (välj Källa under tillämpade steg).
- Redigera vilken källtabell som ska användas för denna Excel -tabells data (Välj Navigering under tillämpade steg).
- Ändra hur Excel formaterar eller omvandlar data innan du lägger den i arket (Välj ändrad typ under Tillämpade steg).
Det betyder att även om du inte är nöjd med hur din webbfråga fungerar från början kan du anpassa den med fönstret Webbfrågor.
Hur man uppdaterar tabeller manuellt och automatiskt
När du hämtar de senaste uppgifterna från fjärrsidans tabeller i ditt Excel -ark har du ett par alternativ.
Du kan uppdatera manuellt genom att välja arket med tabellen du vill uppdatera, välja Data menyn och välj Uppdatera alla från bandet.
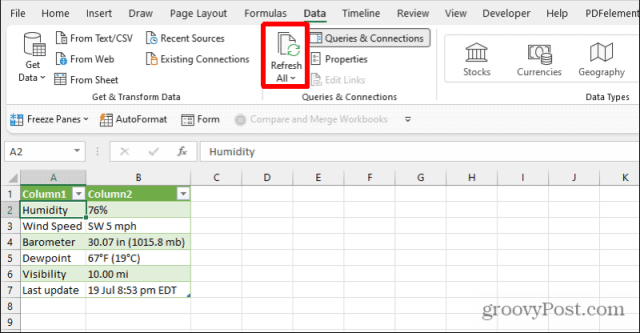
Detta kommer att utföra en engångsuppdatering av alla tabeller i det bladet som hämtar data från en extern källa.
Ett mer automatiserat sätt att göra detta är att schemalägga uppdateringar. För att göra detta, välj rullgardinspilen längst ned i Uppdatera alla -knappen och välj Anslutningsegenskaper.
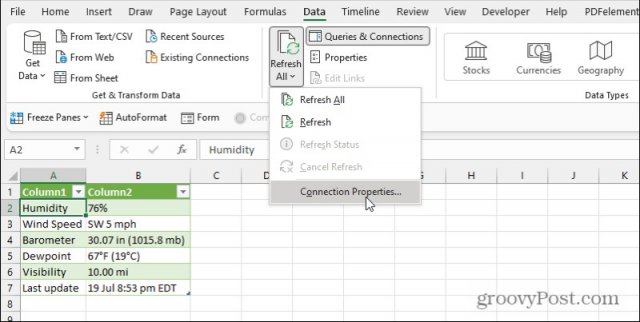
Detta öppnar fönstret Frågegenskaper. Välj Användande fliken och aktivera Uppdatera var xx minut.
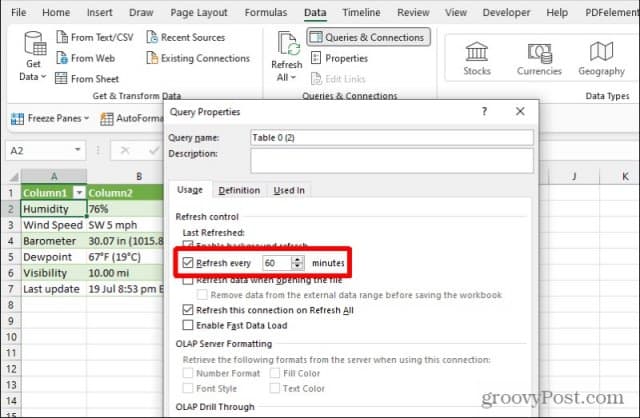
Ändra tidsinställningen till den frekvens du vill att tabellerna i arket ska uppdateras. Tänk på att denna automatiska uppdatering bara sker när du har Excel -filen öppen. Det uppdaterar inte data i filen annars.
Webbskrapning i Excel
Funktionen för att skrapa data från webben med Excel är kraftfull. Du kan använda den här funktionen och automatisera den för att skapa instrumentpaneler i realtid som uppdateras med den senaste informationen från hela webben. Ta med datatabeller från flera webbplatser som ofta uppdaterar med information du bryr dig om och ta med allt till ett centralt kalkylblad.
Sedan kan du skapa beräkningar, bilder och helt instrumentpaneler i kalkylarket baserat på den informationen som kommer att uppdatera sig själv.
