Har du någonsin undrat hur man använder Microsoft paint i windows? Du måste ha. När du är ny på datorområdet eller om du nyligen har köpt en dator så är frågan om hur man arbetar med färg i fönster måste ha slagit igenom ditt sinne.
Inte bara du, varje nästa person som är ny på datorerna kämpar ofta med lösningen för detsamma. För din information är Microsoft Paint ett enkelt datorgrafikprogram som körs med alla versioner av Microsoft Windows.
MS paint låter sina användare skapa enkla skissar, måla och redigera grundläggande bilder. Det också utan behov av någon avancerad programvara som Photoshop. Ja, med färg kan du göra många saker, jag ska visa dig hur. Om du vill ha mer avancerat program för samma ändamål kan du överväga att använda GIMP som är förskottsalternativ. Så här installerar du GIMP på Mac.
Hur man använder Microsoft Paint i Windows
I den här handledningen kommer vi att ge dig den fullständiga steg-för-steg-guiden om hur man använder färg i Windows 7. Om du inte ens kan grunderna för färg, oroa dig ändå inte, vi kommer att täcka guiden från början. Guiden kommer att berätta för dig de grundläggande användningarna av alla verktyg.
Jag har också tillhandahållit skärmdumparna tillsammans med stegen för din bättre förståelse. Jag hoppas att du kommer att gilla handledningen. Så låt oss inte slösa mycket tid och börja med guiden.
Steg 1: Starta först och främst MS paint-programmet på din dator. För att göra det, gå till startmenyn och gå till alla program. Klicka sedan på tillbehör. Efter att ha klickat på tillbehören öppnas en lista med program. Välj Måla.
För att vara mer specifik, Start> Alla parogram> Tillbehör> Färg.
Kolla skärmdumpen nedan.
Steg 2: Efter att ha klickat på färgalternativet kommer ett nytt fönster att öppnas. Det är här vi kan redigera bilder och göra målningar. Skärmen skulle se ut, har jag nämnt nedan.
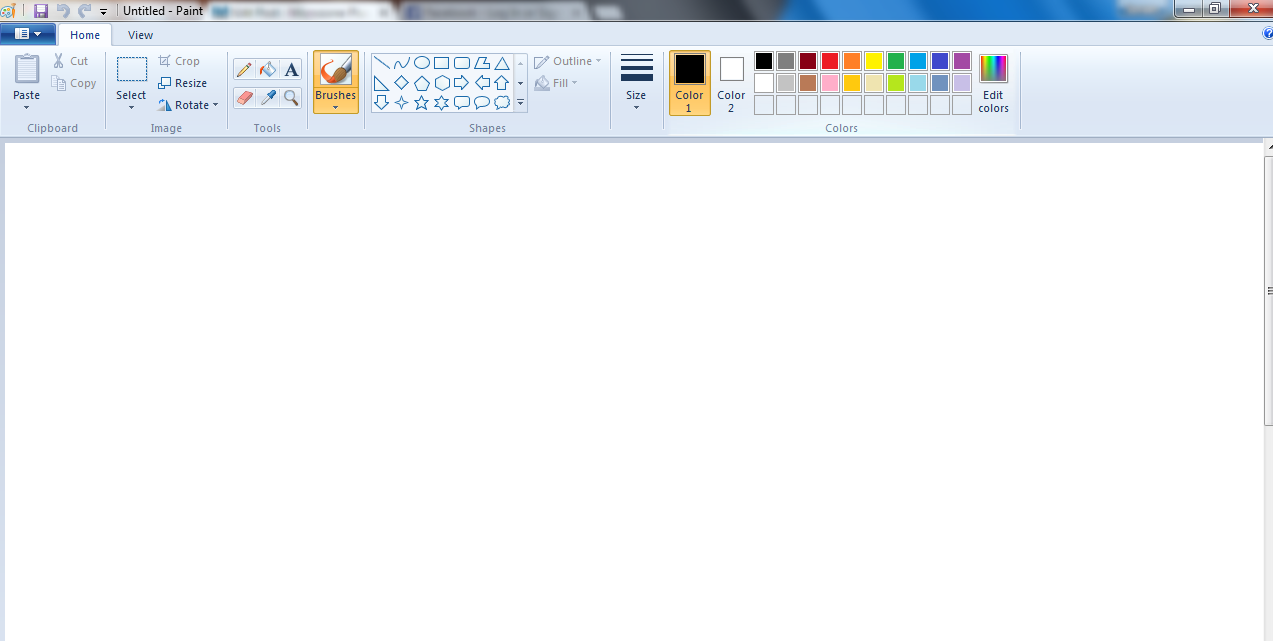
Steg 3: Som du kan se i bilden ovan, till höger på skärmen, visas färger. Detta är vad som kallas en färglåda. Och på vänster sida av färgrutan finns det olika former. , lådan med olika verktyg kallas verktygsfält. Allt du behöver göra är att välja verktyget och använda dem därefter.
Du kan också använda förstoringsglas för en närmare titt. Vänsterklick ger en närmare bild. Högerklick zooma ut. Verktyget hittar du i verktygslådan enligt ovan.
Till exempel, jag väljer verktyget, rektangel, och stjärna.
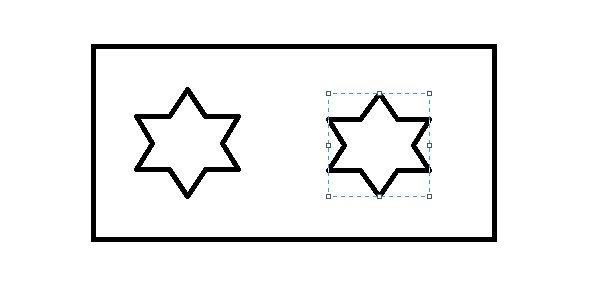
Steg 4: Nu, om du vill fylla färgen till formerna, måste du välja verktyget, fyll med färg. Välj först verktyget och välj sedan den färg du vill ha. För att välja färg, allt du behöver göra är att gå till färgrutan och klicka på färgen.
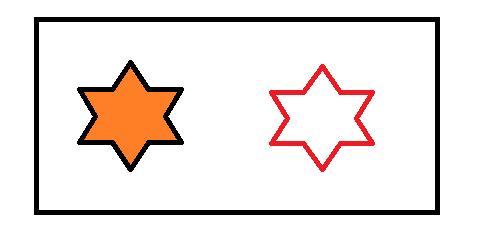
När du är klar, välj verktyget och plocka upp färgen, gå till formen du vill fylla i färgen och klicka på den.
På samma sätt kan du använda vilken annan form och färg som helst. Linjeverktyget används för att rita en enkel linje i färgen, rektangeln för att göra rektanglarna, ellipsverktyg används för att rita cirkeln eller ellipsformerna. på liknande sätt används bildtexter, som oval bildtext, molntext etc. för att lägga till bildtexten till bilderna.
Välj något av verktygen och börja skapa designen.
Steg 5: För att lägga till text till ritningen, välj Textverktyg från verktygslådan. Så fort du väljer textverktyget ändras markören till ett infogningsfält. Med den här markören drar du det område som du vill likna på din ritning.
Nu, tills du har slutfört dessa steg, klicka inte någonstans utanför det valda området. När du är klar skriver du bara texten.
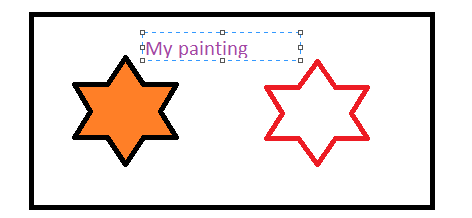
Steg 6: Tills du lämnar textrutan kan du ändra teckensnittet, ändra storlek på det och ändra färgen på texten. När texten är markerad visas alternativen för textformatering högst upp på skärmen. Kolla bilden nedan.
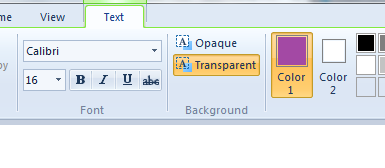
På samma sätt kan du radera ritningen om det behövs. Allt du behöver göra är att klicka på raderingsverktyget och välja detsamma. Efter markering drar du musen över ritningen och flyttar markören. Och du kommer att se att ritningen skulle börja försvinna.
Du kan också lägga till olika effekter till din ritning med hjälp av penslar. På fliken Hem, när du klickar på Borstar, du kommer att se, olika typer av borsten kommer att dyka upp. Du måste välja dem därefter.
Valet av borsttyp beror på din efterfrågan och ditt val.
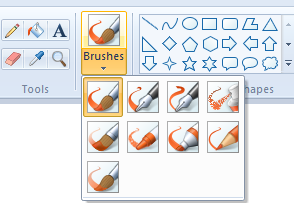
Så det är så här en enkel design i MS paint kan göras. Jag skapade dock ingen sådan ritning men jag har delat användningen av alla verktyg med exemplet. Jag hoppas att du efter att ha följt stegen ovan kommer att skapa en vacker design.
När du är klar med skapandet kan du spara den i ditt system. För att spara bilden, klicka på färgalternativet längst upp till vänster på sidan.
Om du klickar på färgalternativet öppnas en rullgardinsmeny. Klicka på Spara som.
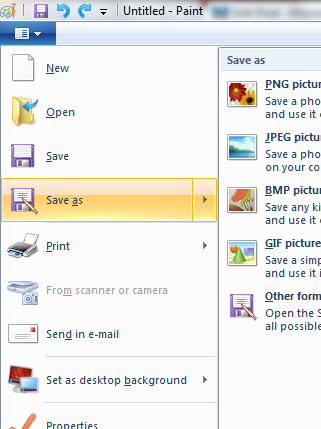
När du har klickat på alternativet spara som kommer en dialogruta för spara som att dyka upp. Ange bara ditt namn och klicka på spara.
Ok, så här är hur man använder Microsoft paint i Windows. I guiden ovan har jag dock täckt nästan alla möjliga verktyg, men om jag har missat några så kan du berätta för oss.
Att måla, skissa etc, beror på din kreativitet. Vårt ansvar var att låta dig känna till alla möjliga och användbara verktyg, det är du som måste bestämma hur dessa verktyg ska användas och hur kreativ du kan göra genom att använda samma verktyg. Photoshop är det robusta programmet för att visa dina kreativa färdigheter. Så här installerar du Photoshop på Windows.
Jag är säker på att du måste ha funnit guiden användbar. Om det verkligen är så kan du dela det på dina sociala medieplattformar. Du delar skulle uppskattas.
