Få flikknappen att fungera för dig. Du kan ställa in tabbstopp i Word, ta bort de du inte behöver och ändra standardinställningarna på Windows och Mac.
Om du använder Tab-tangenten att hoppa till olika områden på en rad är praktiskt för dig, du kanske är intresserad av att anpassa tabbstoppen i Microsoft Word.
Du kan ställa in standard, lägga till fler tabbstopp, justera dem som du vill och till och med inkludera en inledande linje. För att ställa in tabbstopp i Word, här är vad du behöver göra.
Arbeta med tabbstopp i Word
För att använda och konfigurera tabbstopp måste du gå till ett specifikt område i Microsoft Word.
Öppna först Microsoft Word och välj Hem flik. Klicka sedan på pilikon längst ned till höger i avsnittet Stycke på menyfliksområdet för att öppna Styckeinställningar.

Klicka på i popup-fönstret Stycke Flikar längst ner till vänster.

Om du använder Word på Mac klickar du på Formatera > Flikar från menyraden istället.

När du öppnar inställningsmenyn för flikar kan du göra dina justeringar.

Ändra Standard Tab Stop
Som standard sätter Word varje tabbstopp på 0,5 tum. Så varje gång du trycker på tabbtangenten hoppar du framåt med det avståndet. Om du däremot föredrar kortare eller större stopp kan du ändra detta.
Ange ett mått i den övre högra delen av flikfönstret, eller använd pilarna för att ställa in Standardflikstopp värde (i tum). Klick OK för att spara ditt val.

På Mac ser du Standardstopp avsnitt längre ner på höger sida.
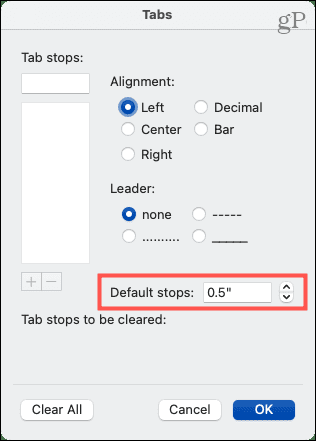
Ställ in ytterligare tabbstopp
Om du föredrar att lämna standardmätningen av tabbstopp som den är, kan du ställa in ytterligare tabbstopp för att tillgodose dina behov.
Ange ett mått i Tabbens stoppläge rutan överst i fönstret. Du kan sedan välja inriktningen och en ledare om du vill. Justeringsalternativen inkluderar vänster, mitt, höger, decimaloch bar. Ledaralternativen inkluderar en prickad linje, streckad linjeeller Understrykning.
Klick Uppsättning. Sedan kan du ställa in fler tabbstopp samtidigt om du vill. Klicka på när du är klar OK.

På Mac anger du måttet i Tab-stopp rutan högst upp, välj justering och ledare och klicka på plustecken. Du kan sedan lägga till fler eller klicka OK att avsluta.
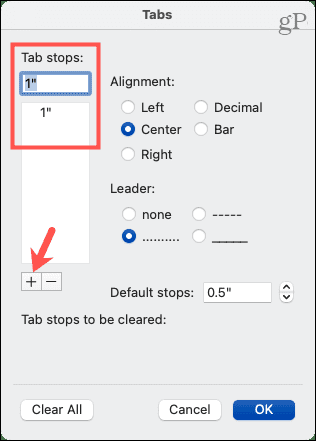
Rensa tabbstopp i Word
När du har skapat dina tabbstopp kan du bestämma dig för att du inte behöver en eller två av dem.
Välj tabbstoppet i listan till vänster och klicka Klar. Du ser den du vill ta bort nedan Tabbstopp ska rensas. Om det är korrekt, klicka OK.

På Mac väljer du tabbstoppet i listan och klickar på minustecken. Bekräfta ditt val och klicka OK.

För att ta bort alla tabbstopp på antingen Windows eller Mac, klicka Rensa alla och då OK.

Använd Tabs i Word som du vill
Du behöver inte känna dig fast med standardtabstoppet i Microsoft Word. Du kan inte bara ändra den standarden, utan även ställa in tabbstopp i Word som passar dina egna krav.
För mer, ta en titt på hur du använder linjalen i Word eller hur du dubblerar mellanslag i ditt Word-dokument. Följ oss på Twitter eller gilla oss på Facebook för att hålla dig uppdaterad med nya tutorials!
