Windows 10 maj 2020-uppdateringen kom in förra månaden, med version 2004 och tillgänglig för alla enheter som kör versionerna 1903 och 1909 av Windows 10. Utvecklingen av uppdateringen har dock inte tagits emot så många användare har rapporterat en massa problem med den senaste versionen.
Medan vi redan har skapat en fullständig lista över Windows 10 2004-problem kommer vi i det här inlägget att diskutera en specifik fråga om Microsoft OneDrive som användarna står inför och hur du kan fixa det.
Vad är Microsoft OneDrive “kan inte ansluta till Windows” -felet
Användare som har uppdaterat sina system till Windows 10 version 2004 får ett felmeddelande när de öppnar OneDrive på sin dator. Felmeddelandet läser “OneDrive kan inte ansluta till Windows” och ger dig möjlighet att antingen “Försök igen” eller “Ladda ner filer”.
Windows 10 version 2004 bröt OneDrive helt från onedrive
Medan OneDrive visar samma felmeddelande när du trycker på “Försök igen” verkar inte “Hämta filer” fungera heller eftersom synkroniseringsprocessen fastnar så snart nedladdningen startar.
Hur man fixar OneDrive “kan inte ansluta till Windows” -fel i Windows 10 version 2004
Följande är en lista över lösningar du kan utföra för att få Microsoft OneDrive att fungera igen på din Windows-dator.
Lösning nr 1: Aktivera cldflt.sys
Microsoft erbjuder sin egen lösning för att åtgärda felet ”kan inte ansluta till Windows” på OneDrive. Du kan åtgärda problemet genom att följa stegen nedan:
Steg 1: Öppna kommandotolken som systemadministratör genom att trycka på Windows-tangenten på tangentbordet, gå över till Windows System> Kommandotolken och välj sedan alternativet “Kör som administratör” efter att ha klickat på “Mer”.
Steg 2: Skriv följande kommando i kommandotolken och tryck på Enter-tangenten:
cd %systemroot%system32drivers
Steg 3: Ange igen följande kommando och tryck på Enter-tangenten
sc query cldflt
Statusen för ‘cldflt.sys’ visas på skärmen. Gå vidare till steg 4 om värdet intill ‘State’ inte är ‘4’.
Steg 4: Fortsätt nu med att skriva följande kod och tryck sedan på Enter
sc config cldflt start=auto
Du borde nu kunna se “[SC] Dialogrutan ChangeServiceConfig SUCCESS ”. 
Steg 5: Slutför ändringarna genom att starta om din Windows-dator.
Lösning 2: Ändra registervärdet för DefaultInstance
Vissa användare har erkänt att använda registerredigeraren för att ändra registervärdet för ‘CldFlt’ har hjälpt dem att lösa problemet “kan inte ansluta till Windows”. Du kan göra det genom att följa stegen nedan:
Steg 1: Öppna Registerredigeraren på din Windows-dator med tangentbordsgenvägen “Windows + R”, skriv “regedit” och tryck på Enter-tangenten.
Notera: Det rekommenderas att du säkerhetskopierar ditt register genom att klicka på Arkiv> Exportera, välja platsen för säkerhetskopian och trycka på knappen “Spara”.

Steg 2: Gå över till HKEY_LOCAL_MACHINE SYSTEM CurrentControlSet Services CldFlt Instances i registerredigeringsfönstret. (Ja, du kan kopiera och klistra in det i adressfältet i registerredigeraren.)

Steg 3: Ändra värdet ‘DefaultInstance’ i mappen Instanser från ‘CldFltUpper’ till ‘CldFlt’. För att göra det, dubbelklicka på posten ‘StandardInstance’ för att öppna redigeringsfönstret.
Det har noterats att Windows 10 version 2004 är det som får DefaultInstance att ställa in ‘CldFltUpper’.
Du borde nu kunna använda Microsoft OneDrive på din dator utan att inaktivera Files On-Demand-funktionen.
Lösning # 3: Återställ OneDrive och ladda ner filer från en annan enhet
En användare inom Microsoft Tech-communityn sa att om du återställer OneDrive och synkroniserar det från en annan enhet bör det köras igen på din Windows-dator. Om du har öppnat OneDrive-appen stänger du den och sedan kan vi fortsätta att återställa appen.
Notera: Se till att du har en annan enhet där du regelbundet synkroniserar dina filer med OneDrive. Utan det kan du inte återställa OneDrive och förvänta dig att alla dina filer ska finnas när du loggar in igen.
Steg 1: Du kan återställa OneDrive på din dator genom att trycka på Windows-tangenten + R-tangentbordsgenvägen, skriva följande kommando och trycka på Enter.
%localappdata%MicrosoftOneDriveonedrive.exe /reset
Steg 2: Radera nu allt innehåll från “C: Users Användarnamn AppData Local Microsoft OneDrive ”.
För att öppna OneDrive-mappen direkt, skriv detta i kommandot Kör (Win + R):% localappdata% Microsoft OneDrive och tryck sedan på Enter-tangenten.

Steg 3: Öppna Microsoft OneDrive-appen igen på din dator.
OneDrive ska nu fungera perfekt som tidigare innan version 2004-uppdateringen.
Lösning 4: Inaktivera OneDrive för delade skrivbord
Om ingen av de ovan nämnda lösningarna var till hjälp är chansen att du inte kan köra OneDrive eftersom dess mapp delas med andra datorer i samma lokala nätverk. Du måste alltså se till att du har inaktiverat OneDrive på delade skrivbord genom att följa stegen nedan.
Steg 1: Öppna den lokala grupprincipredigeraren på din Windows-dator genom att trycka på “Windows-tangenten + R” -tangentbordsgenvägen, skriva “gpedit.msc” och tryck på “Enter” -tangenten.
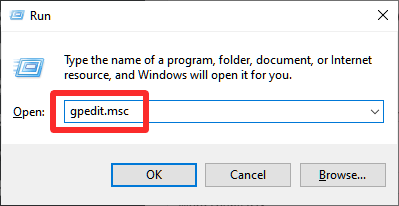
Steg 2: När skärmen för lokal gruppredigerare visas, navigerar du till datorkonfiguration> administrativa mallar> Windows-komponenter och öppnar sedan mappen “OneDrive”.

Steg 3: Inne i mappen ‘OneDrive’ dubbelklickar du på alternativet ‘Förhindra användning av OneDrive för fillagring’.
Steg 4: I det nya fönstret som dyker upp väljer du alternativet ‘Inaktiverat’ och klickar på Verkställ och sedan OK.
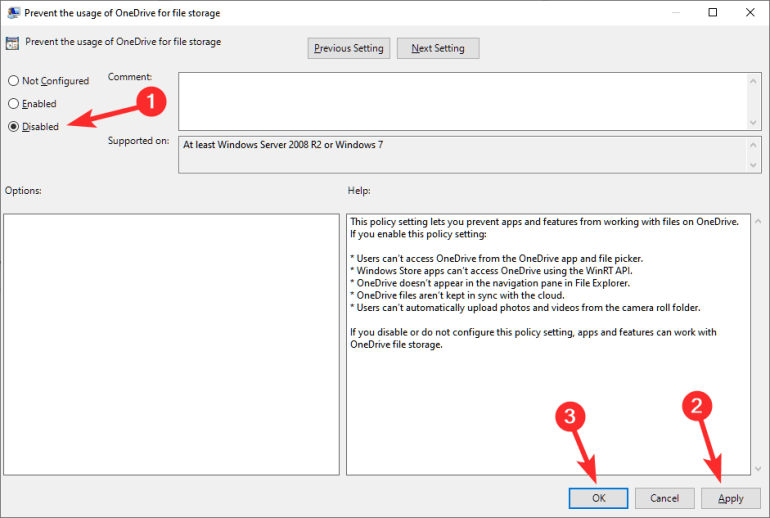
Steg 5: Starta om din dator.
Nu när du har inaktiverat OneDrive från att användas från andra datorer, bör du kunna använda programmet på din Windows 10-version 2004.
Vad mer kan du göra
Om du fortfarande inte kan komma åt OneDrive på din Windows-dator efter uppdateringen av Windows 10 version 2004 finns det ett omfattande användarinlägg på Microsoft Tech-communityn där användare aktivt diskuterar frågor om OneDrive efter den senaste Windows 10-versionen. Du kan kolla om felet du stöter på liknar de som delas av andra eller dela din erfarenhet med samhället.
