Lär dig hur du arbetar med dina Microsoft OneNote -behållare. Du kan flytta, ändra storlek, slå samman och dölja dessa rutor med text och andra objekt.
Du tänker förmodligen inte mycket på de behållare i Microsoft OneNote som innehåller din text, bilder och andra objekt. Men dessa lådor är kärnan i dina anteckningsbokssidor. De låter dig lägga till objekt och flytta saker till ditt tycke.
Här förklarar vi hur du flyttar, ändrar storlek, slår samman och till och med döljer dessa behållare. På så sätt kan du strukturera dina OneNote -sidor så att de fungerar bättre för dig.
Flytta en OneNote -behållare
Att flytta en behållare till en annan plats på din anteckningsbok är superenkelt.
Placera markören över texten för att visa behållaren. När du flyttar markören till den övre fältet i behållaren ser du en fyrsidig pil som kallas ett flytthandtag. Klicka på handtaget, dra behållaren dit du vill ha den och släpp.

Om du vill flytta en behållare till en annan sida i din anteckningsbok kan du använda kopierings- eller klipp -åtgärden beroende på din avsikt.
Placera markören högst upp i behållaren för att visa handtaget. Högerklicka sedan och välj Skära eller Kopiera. Gå till sidan där du vill ha behållaren, högerklicka på en plats på sidan och välj Klistra.

Ändra storlek på en OneNote -behållare
Medan behållarna automatiskt ändrar storlek för att passa innehållet, kan du också ändra storlek på en behållare manuellt.
Placera markören högst upp till höger i behållaren för att visa den dubbelsidiga pilen som kallas ett storlekshandtag. Dra sedan åt vänster eller höger för att ändra storlek på behållaren.

Slå ihop OneNote -behållare
Du kan få fler behållare på en anteckningsbok än du tänker eller behöver. Istället för att klippa ut och klistra in text eller andra objekt för att använda en enda behållare kan du slå ihop dem.
Placera markören över behållarobjektet du vill slå samman till en annan. Håll din Flytta medan du drar behållaren med hjälp av flytthandtaget till den andra behållaren. Du bör se behållarobjektet i den andra behållaren. Släpp behållarhandtaget och släpp sedan Shift -tangenten.

Dölj OneNote -behållare
Om du använder skrivbordsprogrammet OneNote på Windows eller Mac har du möjlighet att dölja behållarna. Detta döljer inte innehållet i behållarna, bara behållarens gränser.
I Windows, gå till Fil > alternativ i menyn. Välj Kategori till vänster. Avmarkera rutan för Visa anteckningsbehållare på sidor för att dölja dem och klicka OK.
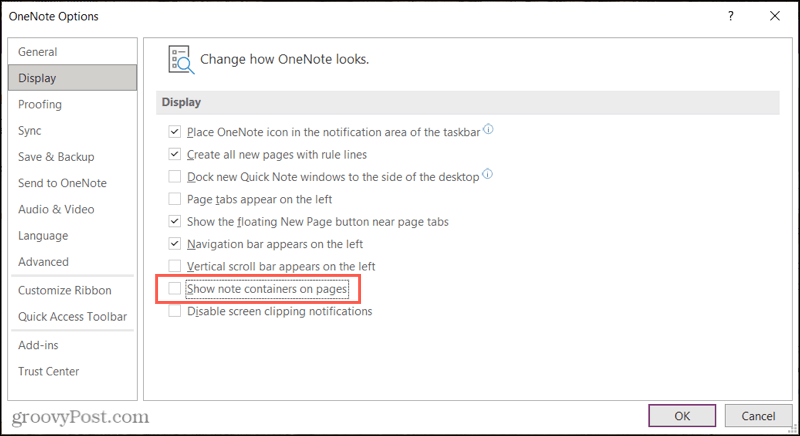
På Mac, gå till En anteckning > Preferenser i menyraden. Välj Allmän och avmarkera rutan för Visa anteckningsbehållare på sidor att dölja dem.

När du döljer behållarna och flyttar markören över sidan ser du bara texten, bilderna och andra objekt.
Ställ dina behållare i OneNote
Att strukturera dina OneNote -sidor hjälper dig att hålla sakerna organiserade eller helt enkelt snygga och rena. Så kom ihåg dessa tips för att arbeta med dina OneNote -behållare.
Mer information finns i hur du lägger till rutnät, linjer och färg på OneNote -sidor eller hur du arbetar med taggar i OneNote.
Har du egna tips för Microsoft OneNote som du vill dela? Du kan slå oss upp med dina förslag på Twitter eller Facebook.
